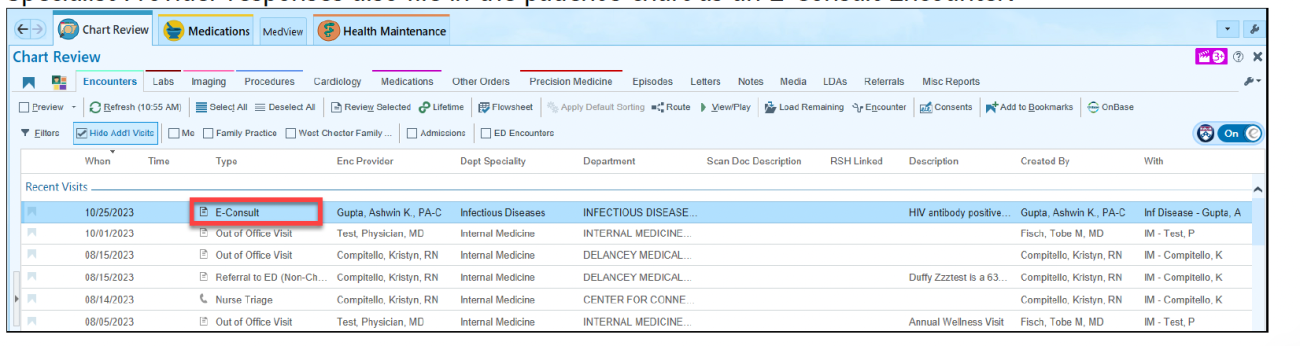Impacted User: Ordering providers
The steps below will walk you through the clinical PennChart workflow for initiating an E-consult Infectious Disease order:
1. From any encounter for your patient, click "Add Order" (depicted below) and type consult infectious disease in the search bar.
Image
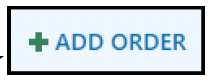
2. Click INFECTIOUS DISEASE CONSULT ORDERS to open the Order Panel.
Image
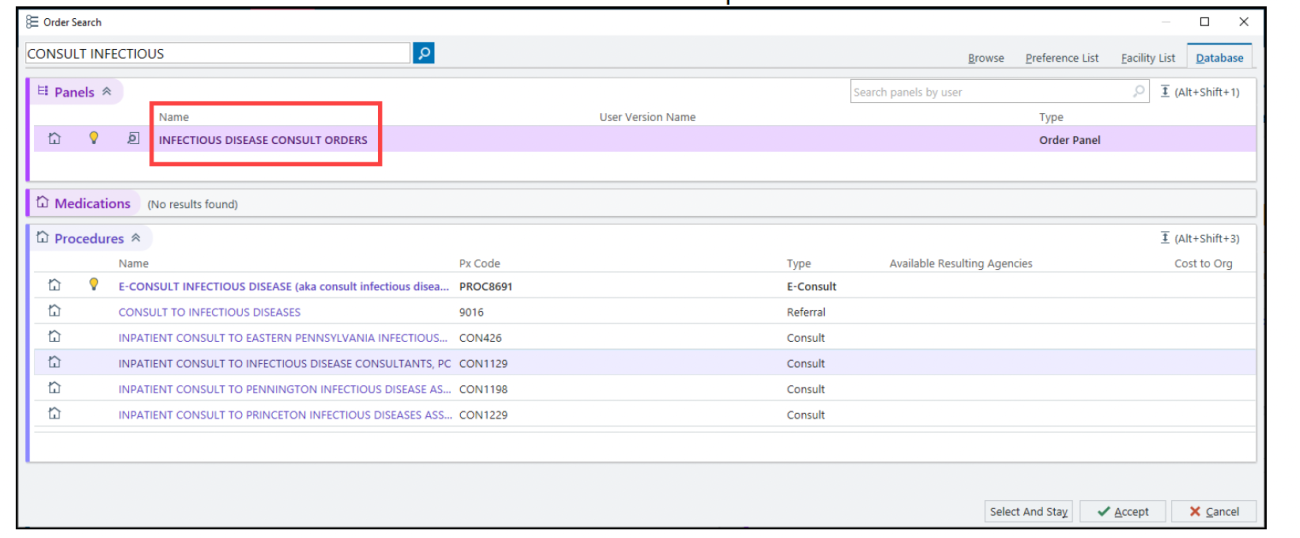
Note: you may need to click the Database tab to view available orders.
Important: Use the Order Panel, not the individual order listed in Procedures, to ensure you’re presented with important information related to consult orders.
3. Once the Order Panel opens:
- Review the statement.
- If you decide to proceed with an E-Consult, click the radio button next to E-Consult Infectious Disease.
- Click Accept.
Image

4. You will see the following Best Practice Advisory (BPA) if the patient already has established care in the Specialty. (i.e. completed appointments in the past 3 years or scheduled appointment in the next 90 days).
- Click Remove or Keep.
- If you clicked Keep, click on the appropriate Acknowledge Reason.
- Click Accept.
Image
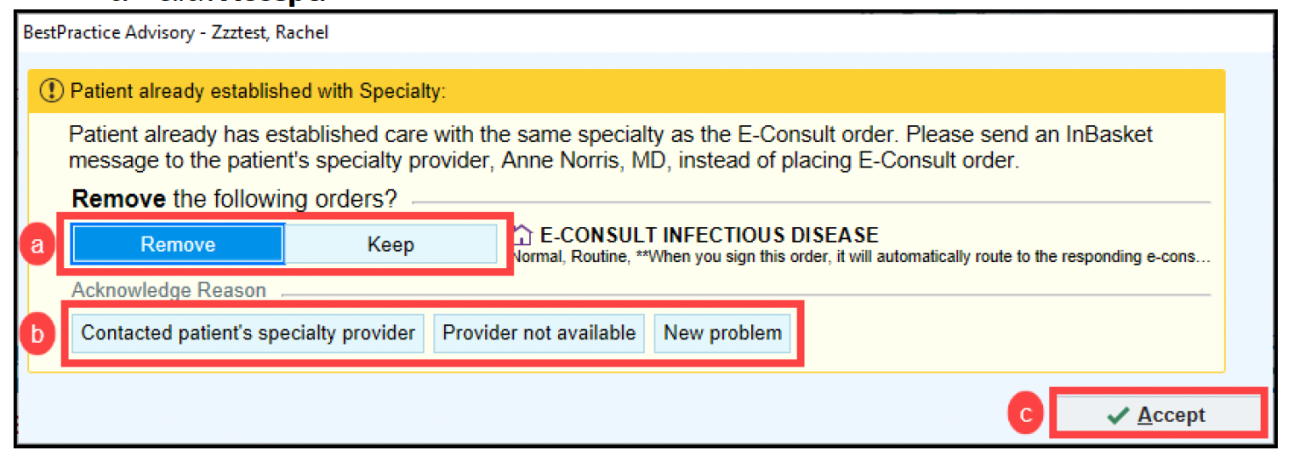
5. Your E-Consult Order will open. Notice the information displayed in the reports in the side bar on the left. Here you can view helpful information to complete your order, including: E-Consult Process Instructions
- Infectious Disease Appointments, if applicable
- E-Consult Verbal Consent Script
- Complete the items in the order itself on the right side.
- Use F2 to navigate through items in the Comments section.
- Click Accept and then sign the order.
Image
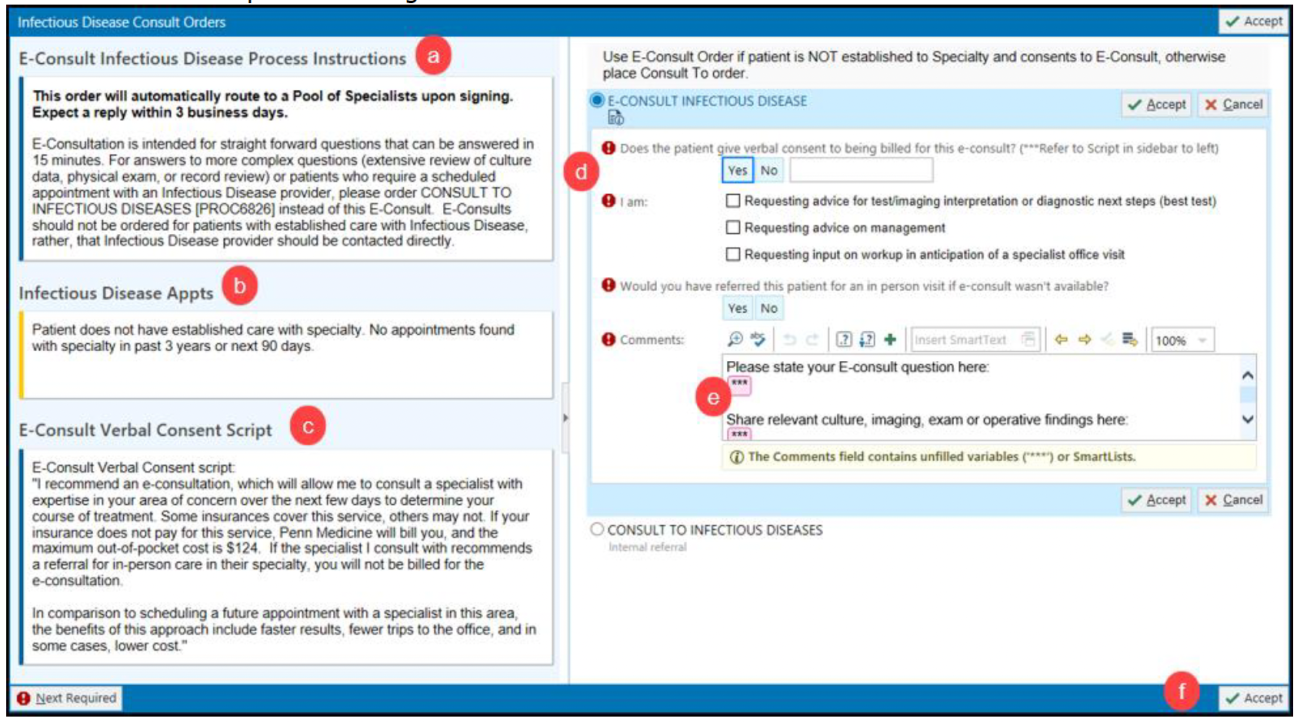
6. Click Sign Orders. The E-Consult order will automatically route to the appropriate E-Consult Pool for Specialist providers to review, and a Specialist will review and respond to your E-Consult order.
Image
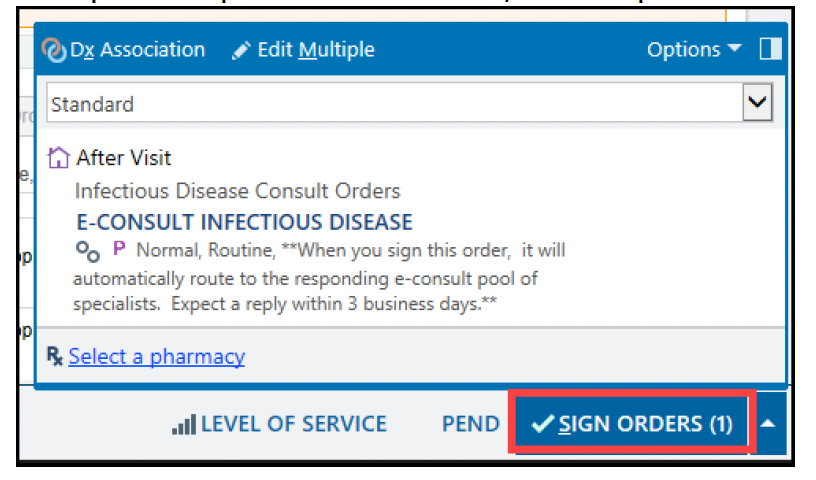
Reviewing Specialist’s Response to your E-Consult:
Initiating/Ordering Providers do not need to check into an E-Consult Pool to receive responses to E-Consults that they sent. Rather, E-Consult responses will automatically populate an E-Consult folder in the Initiating Provider’s In Basket when a Specialist responds:
Image
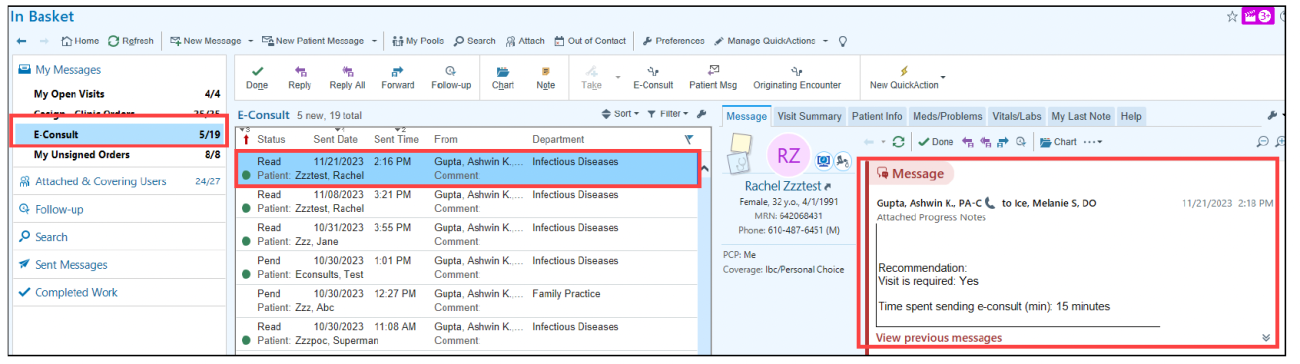
Specialist Provider responses also file in the patient’s chart as an E-Consult Encounter:
Image