Troubleshooting with Patients
Instruct patients to do the following to get visits back on track after technical difficulties:
Connectivity issues
- Switch from WiFi to cellular network or hotspot, if able
- Restart internet router + modem
You can’t hear patient
- Ensure not muted
- Check that the correct microphone is selected for use in BlueJeans settings
You can’t see patient
- Ensure camera is turned on
- Check that the correct camera is selected for use in BlueJeans settings
Other issues
- Hang up on all active phone calls and close all other applications
- Leave visit, restart device, then rejoin the visit
- Update internet browser (if not using BlueJeans app)
- Connect with a different device (can use Switchboard messaging services to send visit link to a different email or phone number)
Link to patient-facing instructions
Patient-facing instructions for telemedicine are linked in every message a patient receives before their telehealth visit, and can be found here.
Patient is struggling to find link or join visit
You may encounter instances where your patient cannot access the BlueJeans link they were sent in advance of their visit OR you and the patient may be in different rooms.
These issues can almost always be resolved by manually sending the patient their virual visit link through Switchboard's "Join Now" message. This message includes the meeting link and can be sent instantly to the patient via email and text message.
To use this function:
1. Click the "Send and view pt messages" button in Switchboard under the appropriate appointment.
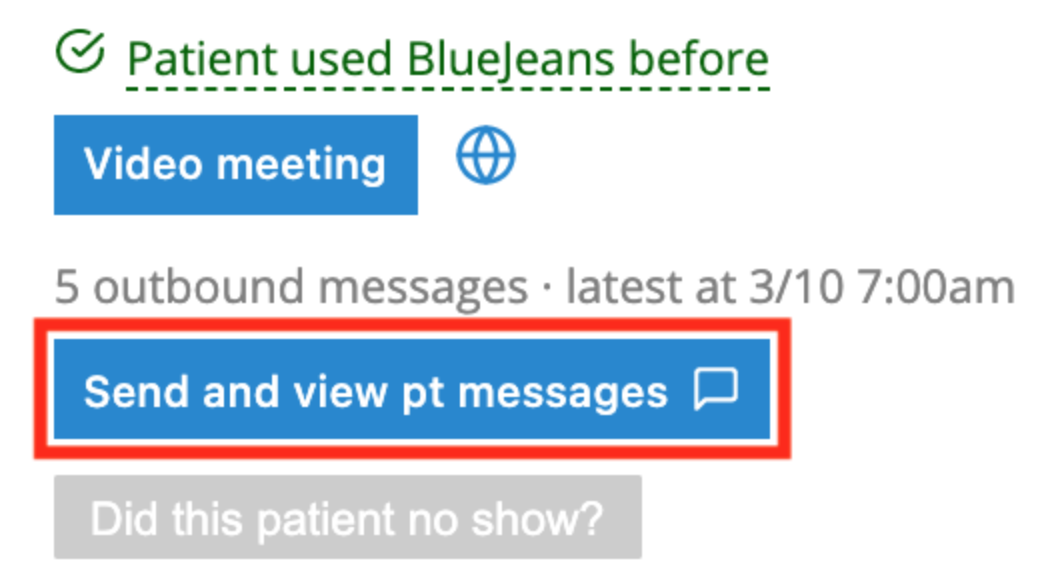
2. Select the "Join Now" message template. If needed, you can customize the message.
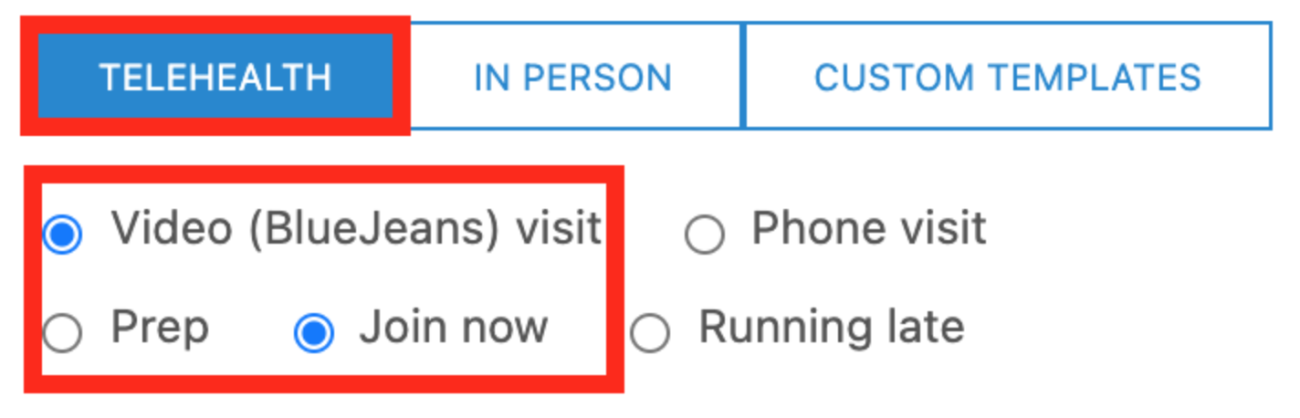
3. When ready, select the "Send" button.
Note: You will notice this warning for patients who already received automated messages through SMS with the meeting link (which you can disregard in these cases): 
This warning helps prevent over-messaging outside of these troubleshooting scenarios.
Switchboard Downtime Protocol
If Switchboard is down, the following steps provide access to the unique BlueJeans meeting links for your visits.
The Downtime protocol database report link is accessible at the bottom of the Switchboard login screen and outpatient/inpatient selection screen.
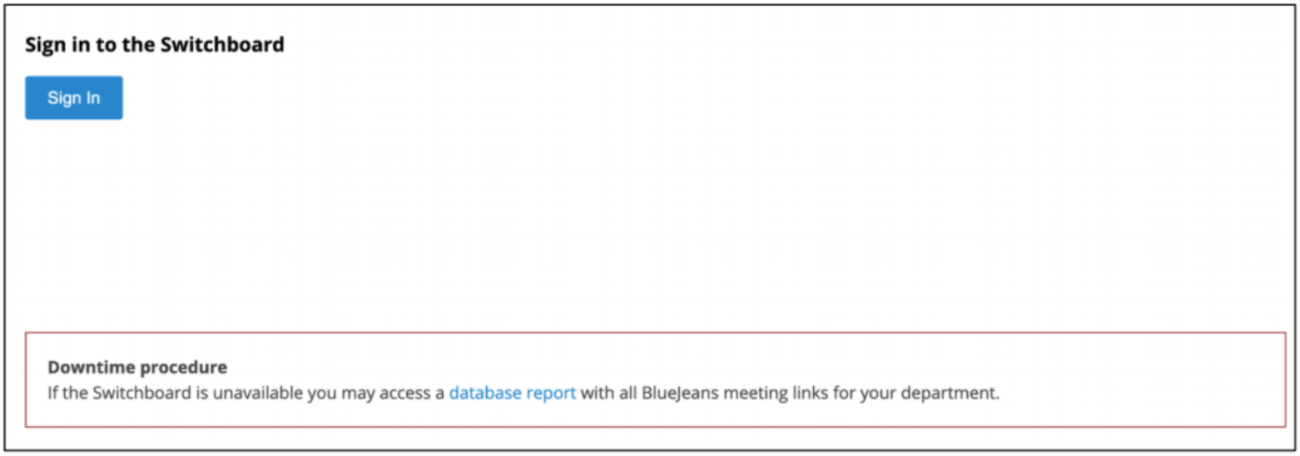
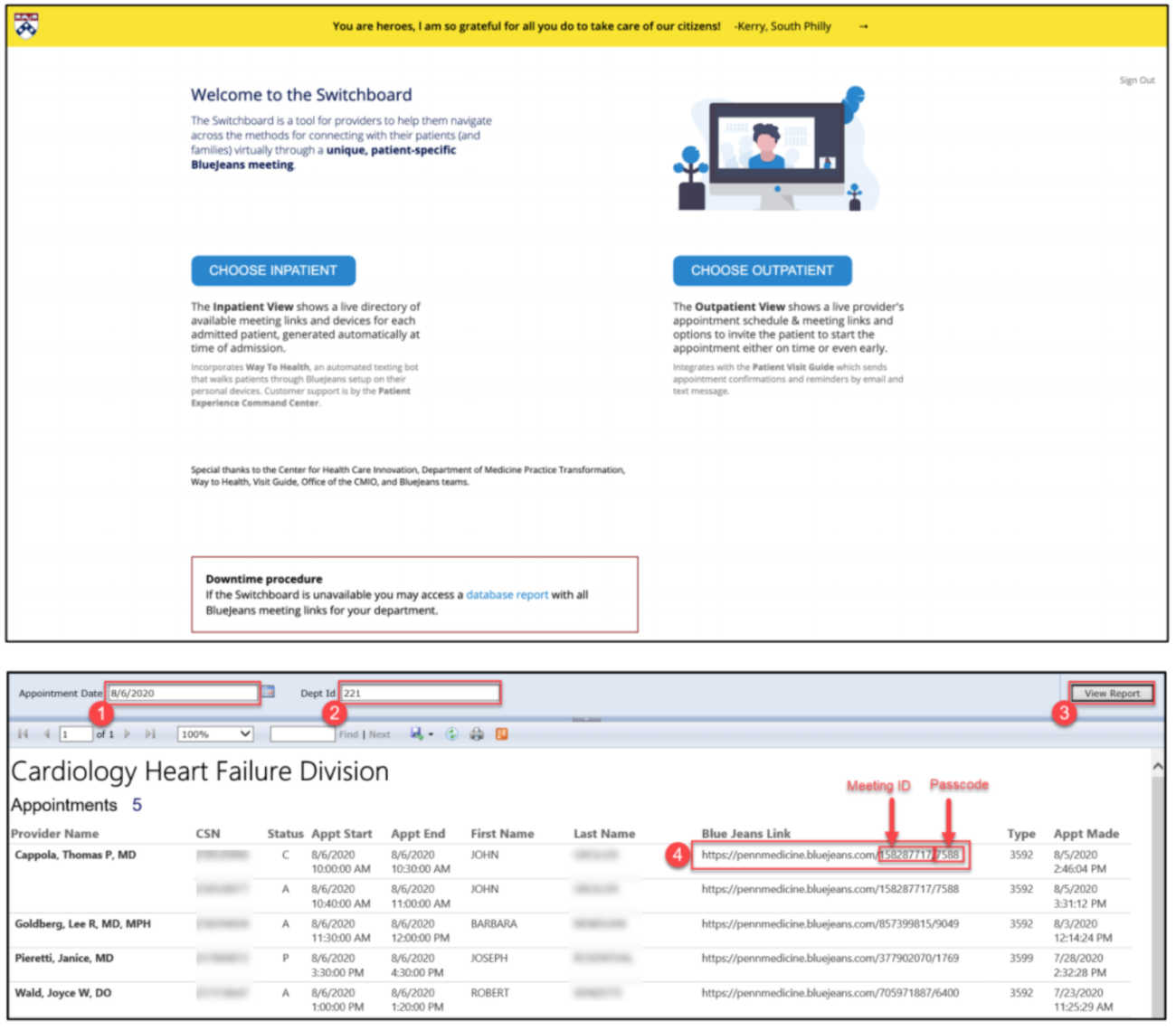
To use this function:
- Enter the date you want to view BlueJeans meeting information for
- Enter your department ID
- Select View Report (or press Enter)
- BlueJeans links are shown here. These links can be copy/pasted into an internet browser, or the meeting ID and passcode can be entered into the BlueJeans app