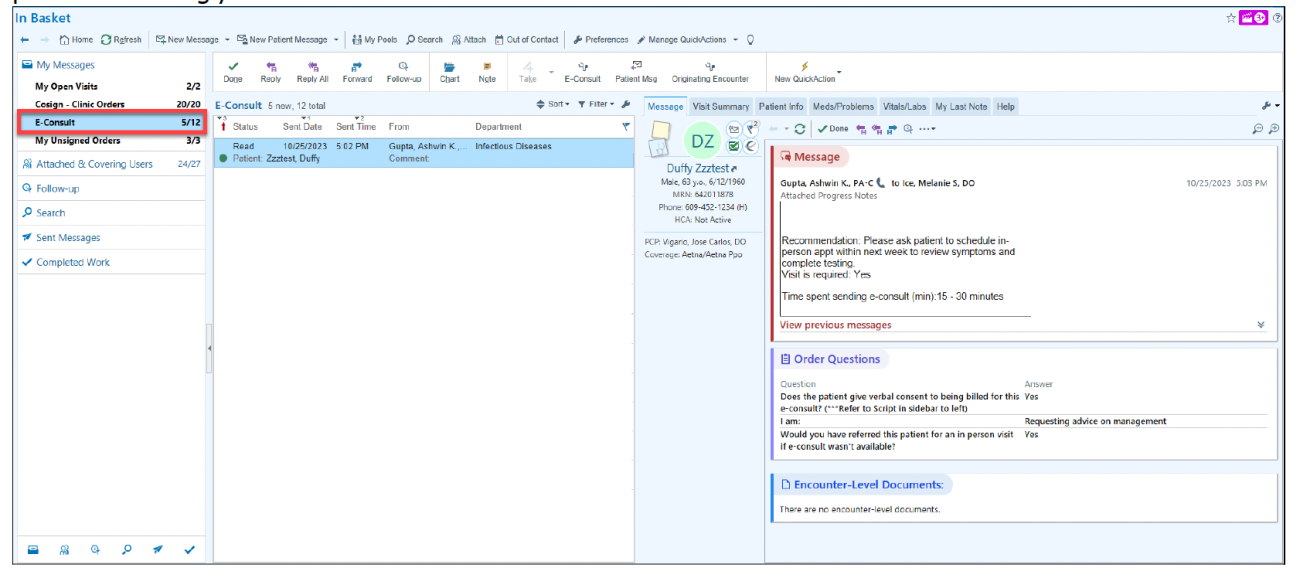E-Consults Workflow: Consulting Provider
Impacted User: Consulting Providers
The steps below will walk you through the clinical PennChart workflow for receiving and reviewing an E-consult Infectious Disease order. You will be able to bill for your services and time in preparing and answering the E-consult received from the patient’s ordering provider.
1. Ensure you are checked into the E-Consult Infectious Disease Pool (E-Consult Infectious Disease Pool [3001044]) in order to receive new E-Consults.
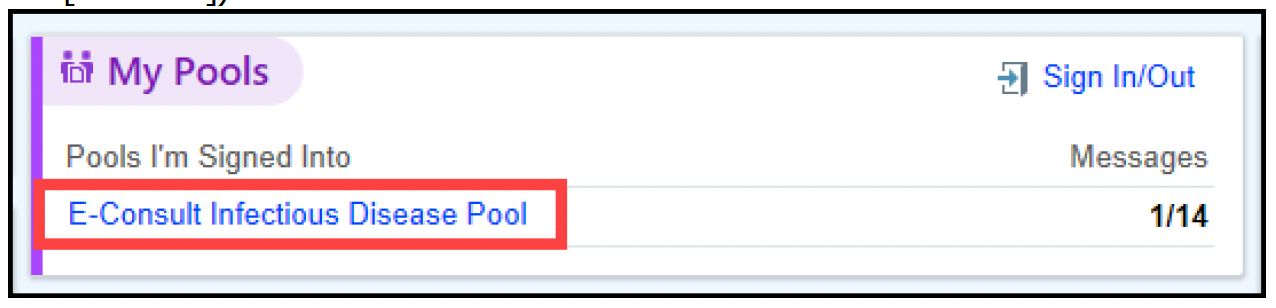
Note: click here for a tip sheet with more information regarding pool management.
2. E-Consult messages will appear in an In Basket folder:
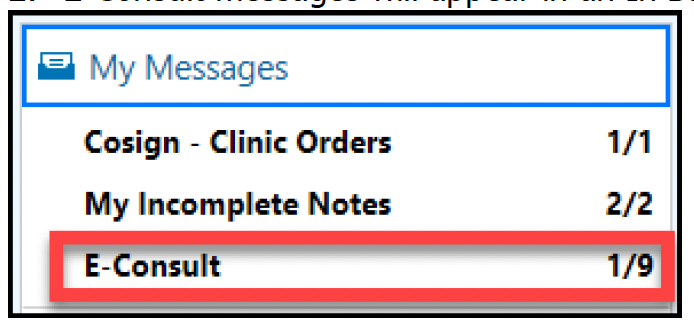
3. From the message, you can read the details that the ordering provider included in asking their question/signing the E-consult Infectious Disease order:
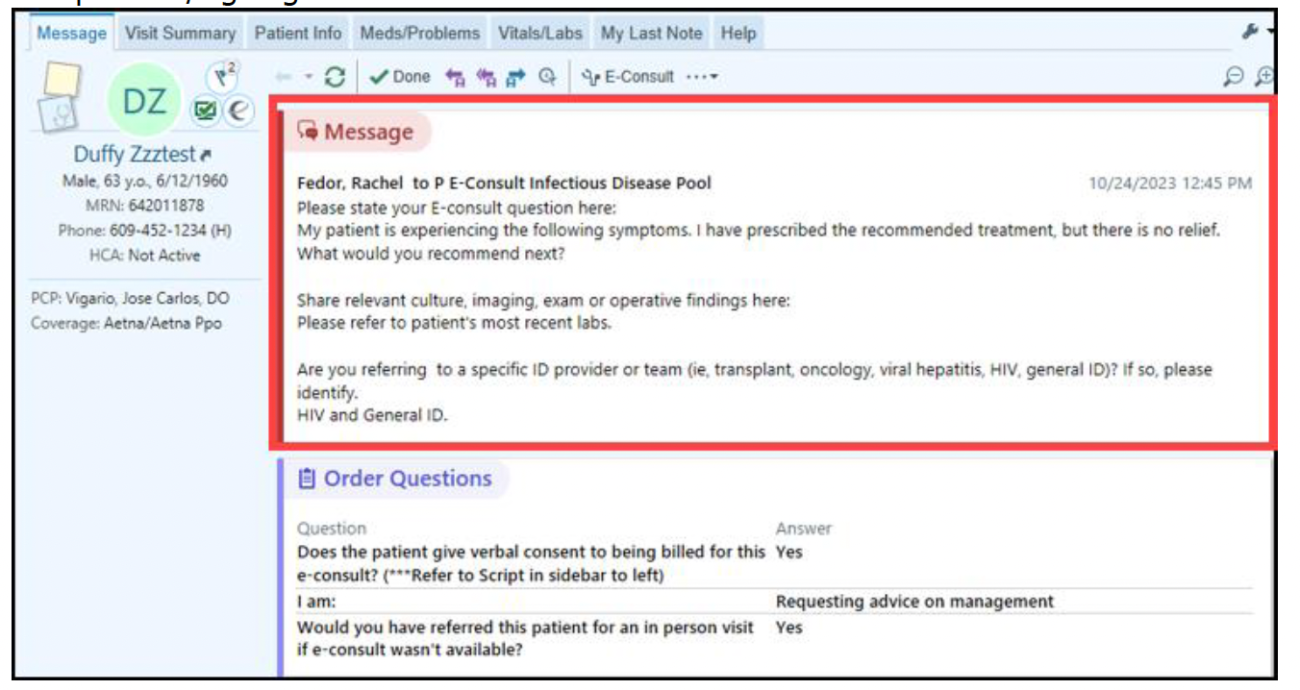
4. To review the patient’s chart before answering the E-Consult, click the Chart button. To proceed with opening an E-consult Encounter/answer the E-Consult question, click the E-Consult command button from the message toolbar:

NOTE: After reviewing the patient’s chart, if you feel that an in-person visit would be more appropriate than an E-Consult, click the E-Consult button and respond accordingly via the E-Consult Encounter. This will ensure the related exchange is saved to the E-consult Encounter in the patient’s chart.
5. The E-Consult Infectious Disease Express Lane section will open automatically for you. The Express Lane is a SmartSet that will allow you to quickly complete the ordering and E-consult resolution process. The E-consult Specialist note will be preselected.
- Select the appropriate Level of Service (most of the time, this will be 99451).
- Click the radio button to select diagnosis from the list.
- Note: if the diagnosis you need is not included in the SmartSet, you can search for it.
- You can also place any ad-hoc orders from the Express Lane.
- Once all selections have been made, click Sign the Express Lane.
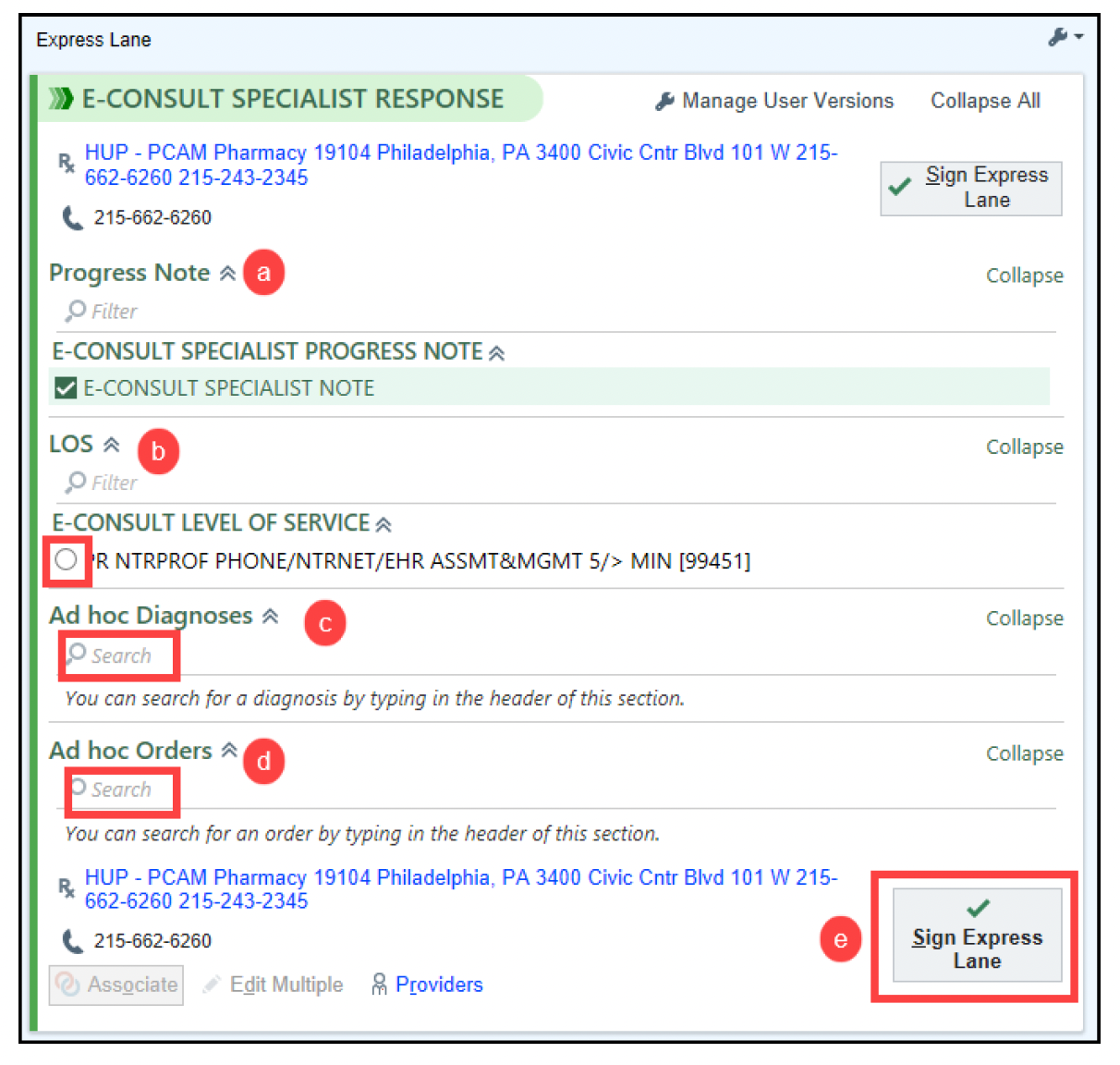
6. Next, complete the E-Consult Progress Note that was pre-loaded from the Express Lane.
Note: The wildcard (***) and SmartLists must be addressed before signing the encounter. Use F2 to navigate the wildcard and SmartList selections. Please note the disappearing SmartText highlighted in light blue will remind that E-Consults over 5 minutes in length are billable.
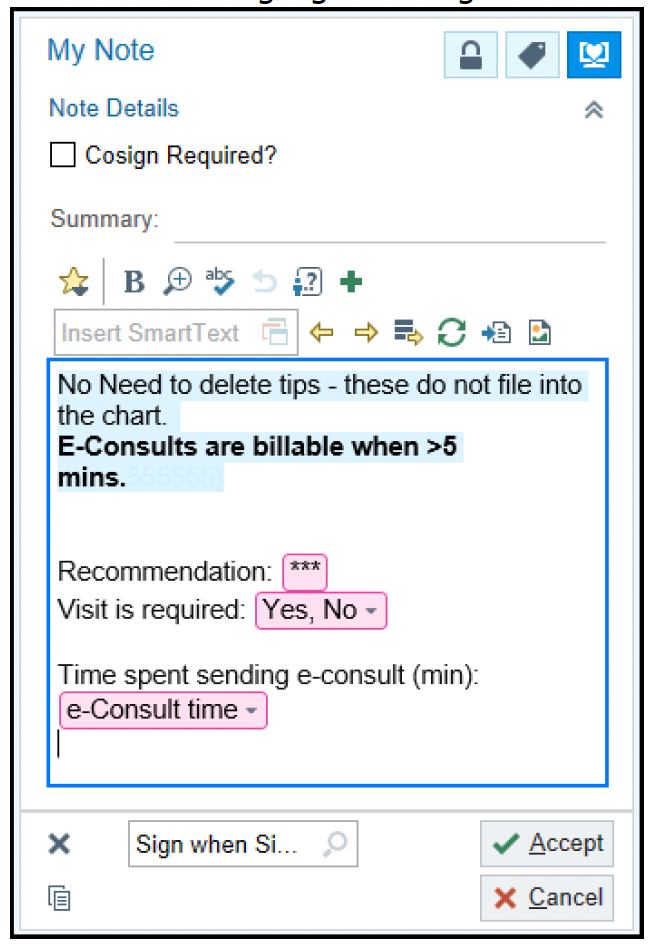
7. Once complete, click Sign Encounter.
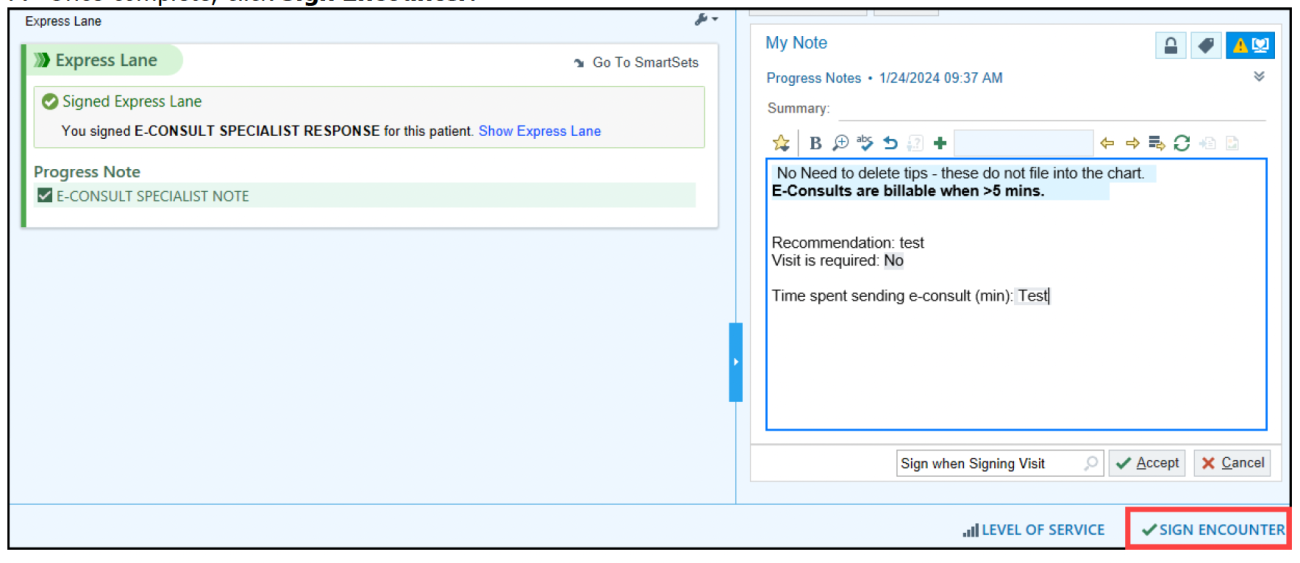
The E-consult is now resolved and the E-consult In Basket message will be automatically marked as done.
8. Initiating provider will receive your response in their E-Consult InBasket folder and should follow up with their patient accordingly: