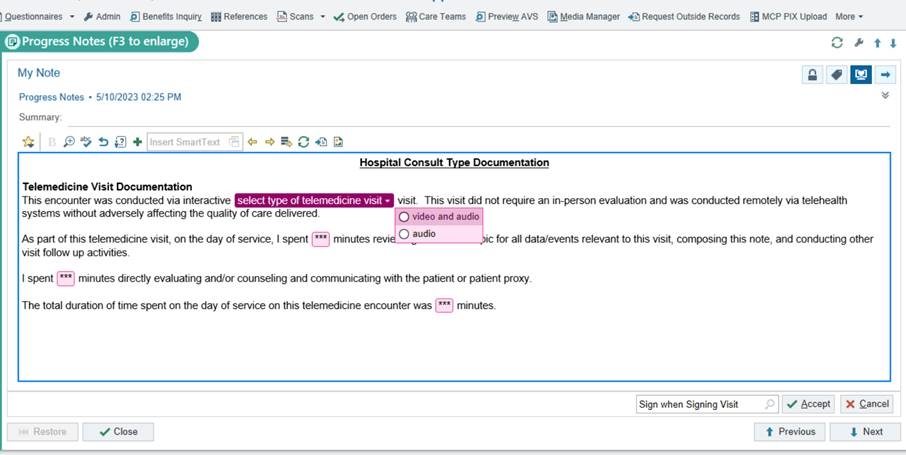Getting Started with Teleconsults
The following instructions are provided if your department/service is new to teleconsults.
-
Ensure that your specialty is listed under scope of services for the teleconsult program. If it is not, please work with Connected Health and HUP Regulatory to submit a 60-day notification to the State for a new teleconsult service.
-
List of participating clinicians and one/two primary champions. Submit to Christina O'Malley: Christina.OMalley@Pennmedicine.upenn.edu
-
Required by state: All clinicians must self-assign and complete the following KnowledgeLink training prior to beginning telehealth: Network Telemedicine: A Guide to Outpatient Virtual Visits [COURSE HS.50027.ITEM.TELEMED].
-
All consulting clinicians must be credentialed at the hospital in which the patient is located.
-
Clinicians should familiarize themselves with the scheduling process for teleconsults. You can learn more HERE.
-
Clinicians should familiarize themselves with the how to control the ipad or pan-tilt-zoom cameras remotely. You can learn more HERE.
HUP Cedar Workflow
Inpatient telehealth-based consults are currently live at HUP Cedar. Please see below for guidance on engaging with this program, and feel free to reach out to PennConnectedHealth@pennmedicine.upenn.edu for guidance on how to start an inpatient telehealth program at your own entity.
Please note: All inpatient telemedicine notes must use the .HOSPITALCONSULT SmartPhrase to be billable.
1. Log into Switchboard. Access the Inpatient page, and select your patient's unit.
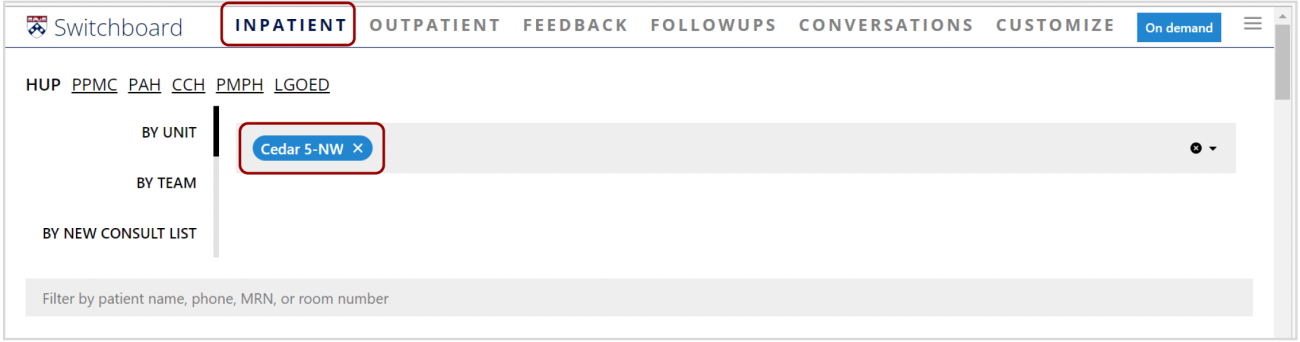
2. Identify your patient and select "Schedule Teleconsult".
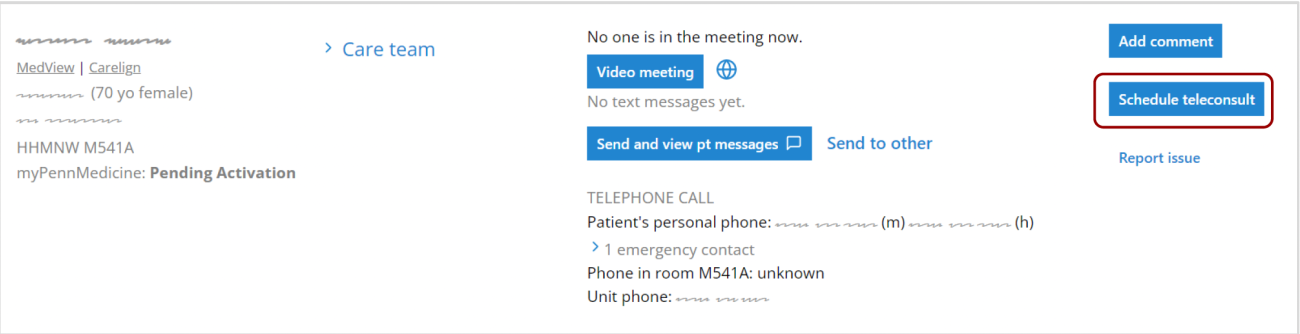
3. Call the unit to schedule. The appropriate unit phone # and cart # will be prepopulated based on the patient's location. You may change the cart # if instructed to use a different cart. Join the teleconsult instantly or save the teleconsult to join later at the agreed upon time. A Cureatr message will no longer be generated.
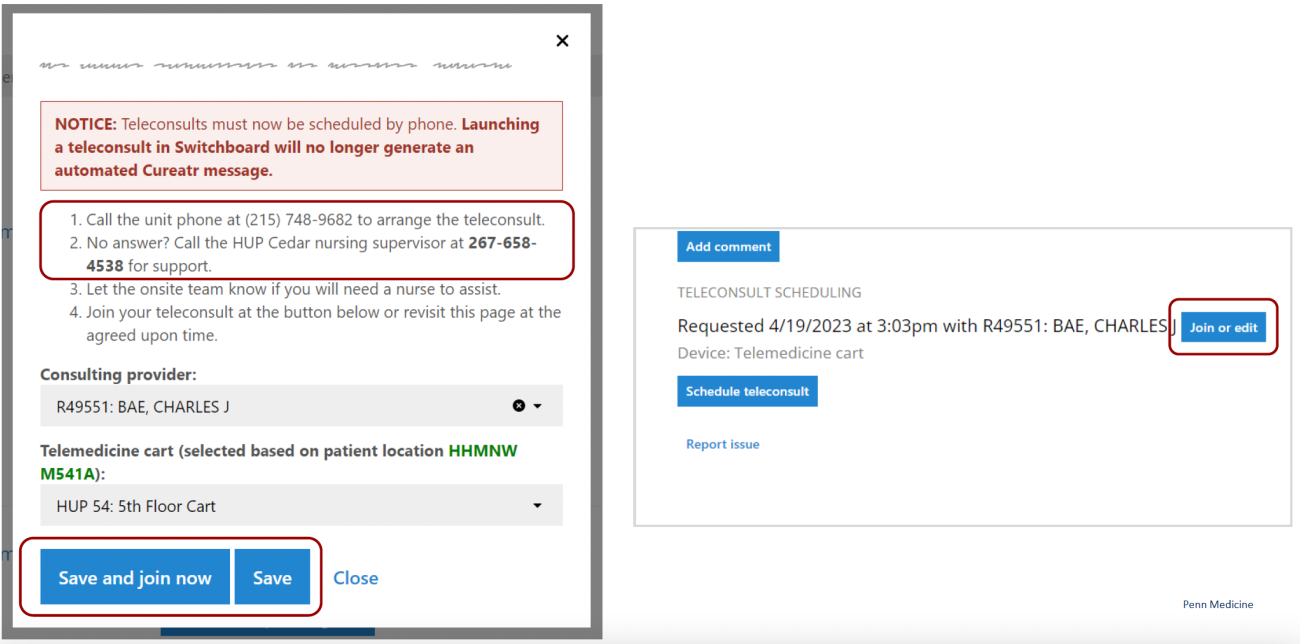
Non HUP Cedar Workflow
Team rounds can be conducted virtually using Switchboard through inpatient virtual meeting rooms.
Coordination between care teams is important to ensure other virtual team meetings are not scheduled during the same time period. Coordination between rounding team members should also be considered (i.e. meet in patient room x at x time on Switchboard).
Once logged into Switchboard, select "CHOOSE INPATIENT":
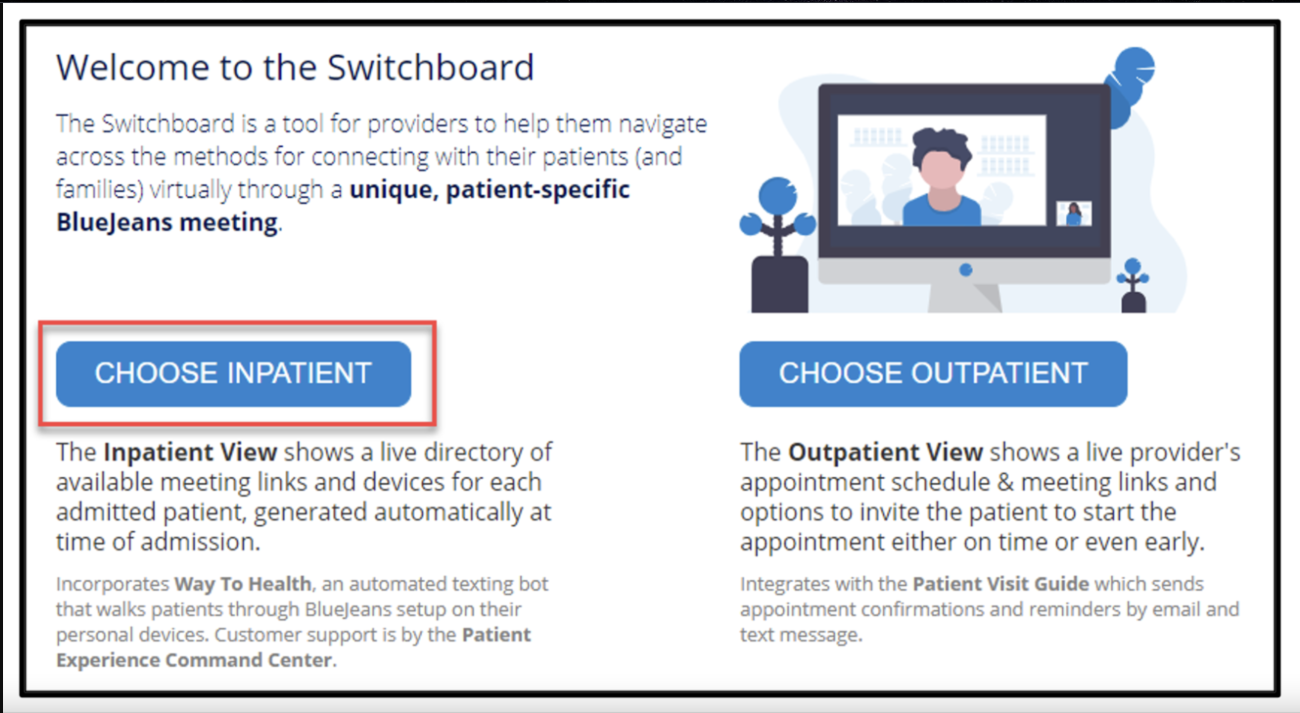
1. Select your entity
2. Select BY TEAM
3. Select your team from the dropdown menu
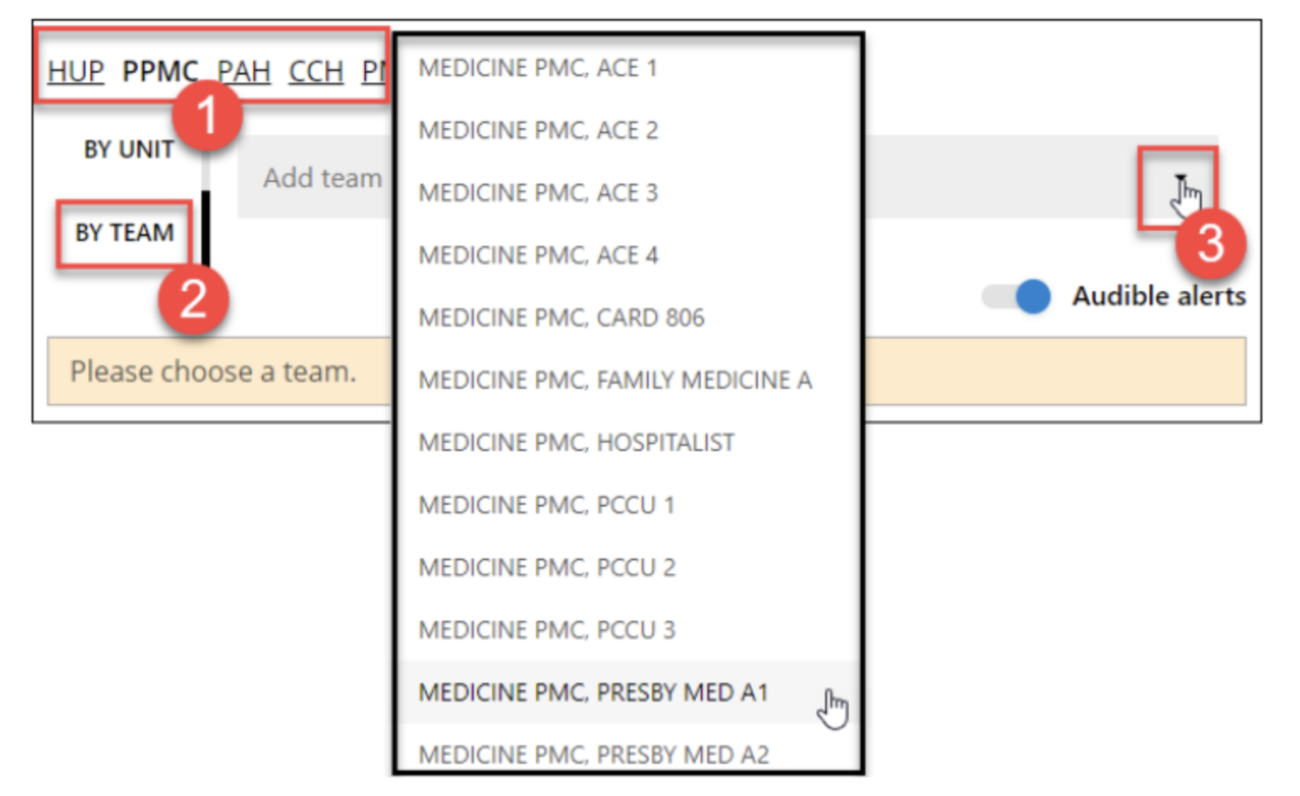
Note: Your primary team may designate a specific patient, such as the first patient on the list, for rounding purposes.
4. Select Video meeting

5. Select Join meeting
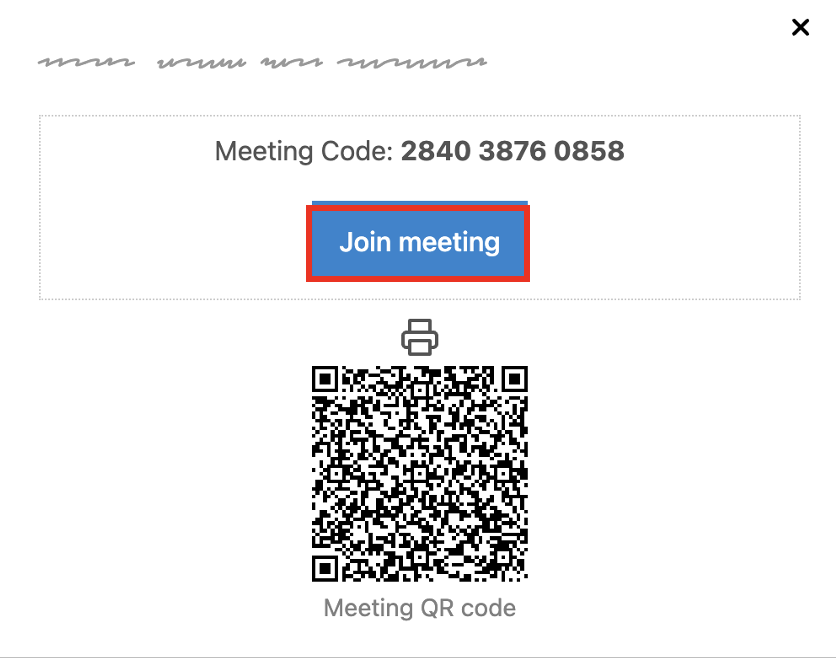
Teleconsults Operating Caregility
Telemedicine Cart Control
1. Use the icons on the right hand side of the video meeting interface to control the camera, turn off your video, and more:
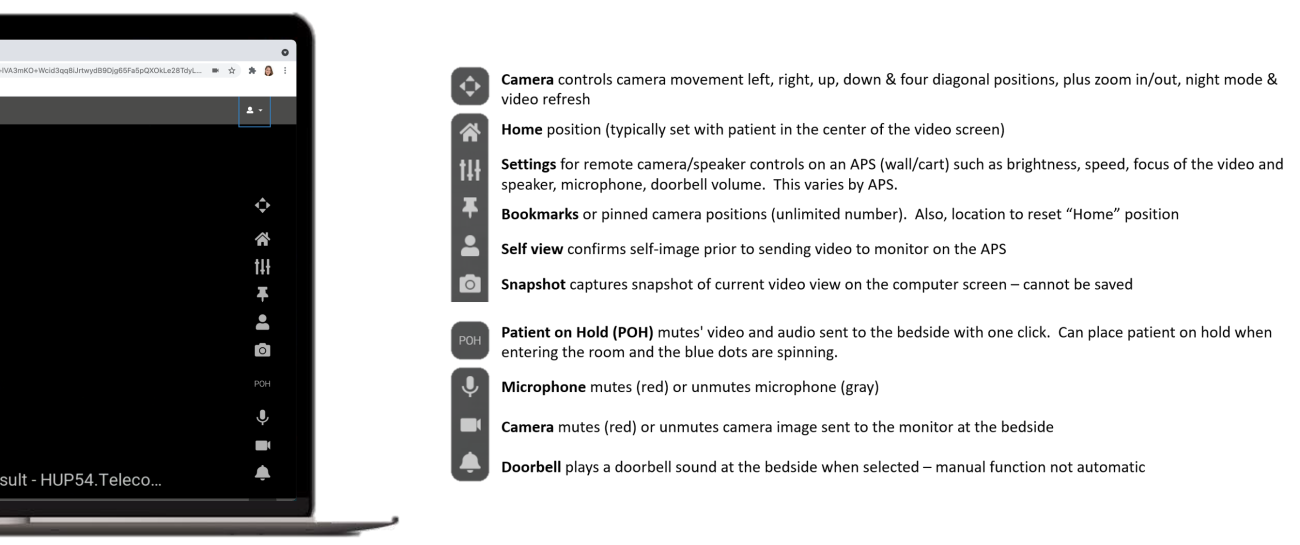
2. To control the telemedicine cart camera with your mouse, use these commands:
- Point – click – center
- Double click anywhere on the video feed and the camera will move and center on that point
- A blue circle will appear on the screen when the camera engages
- Left click – hold – zoom in
- Pick a point on the screen where you’d like to see more detail
- Left click and hold on that spot on the screen
- 3 white dots will appear when the camera engages
- The camera will zoom in 1/3 of the way
- This function can be repeated 3 times to reach full zoom in capacity
- Right click – hold – zoom out
- Pick a point on the screen where the view needs to be expanded
- Right click and hold on that spot on the screen
- The camera will zoom out 1/3 of the way
- This function can be repeated 3 times to reach full zoom out capacity
3. To control the telemedicine cart with your keyboard, use these commands:
- Camera up: Shift + Up Arrow
- Camera down: Shift + Down Arrow
- Camera left: Shift + Left Arrow
- Camera right: Shift + Right Arrow
- Camera zoom in: Shift + Plus (+)
- Camera zoom out: Shift + Minus (-)
- Camera home: Shift + H
- Ring doorbell: Shift + D
- Patient on hold: Shift + P
- Widget movement: Focus on the widget's directional icon and use arrow keys
4. To add participants to the telemedicine cart call, take the following steps:
- Click the Participants link in the upper left corner of the window
- Select “Participant Invite Type”
- Enter “Participant Address”
- Click the Invite button
- An invitation to join the call is sent to the identified participant. The invitation will expire in 30 minutes and the link is valid one time only
- The participant list is displayed in the area at the bottom of the window
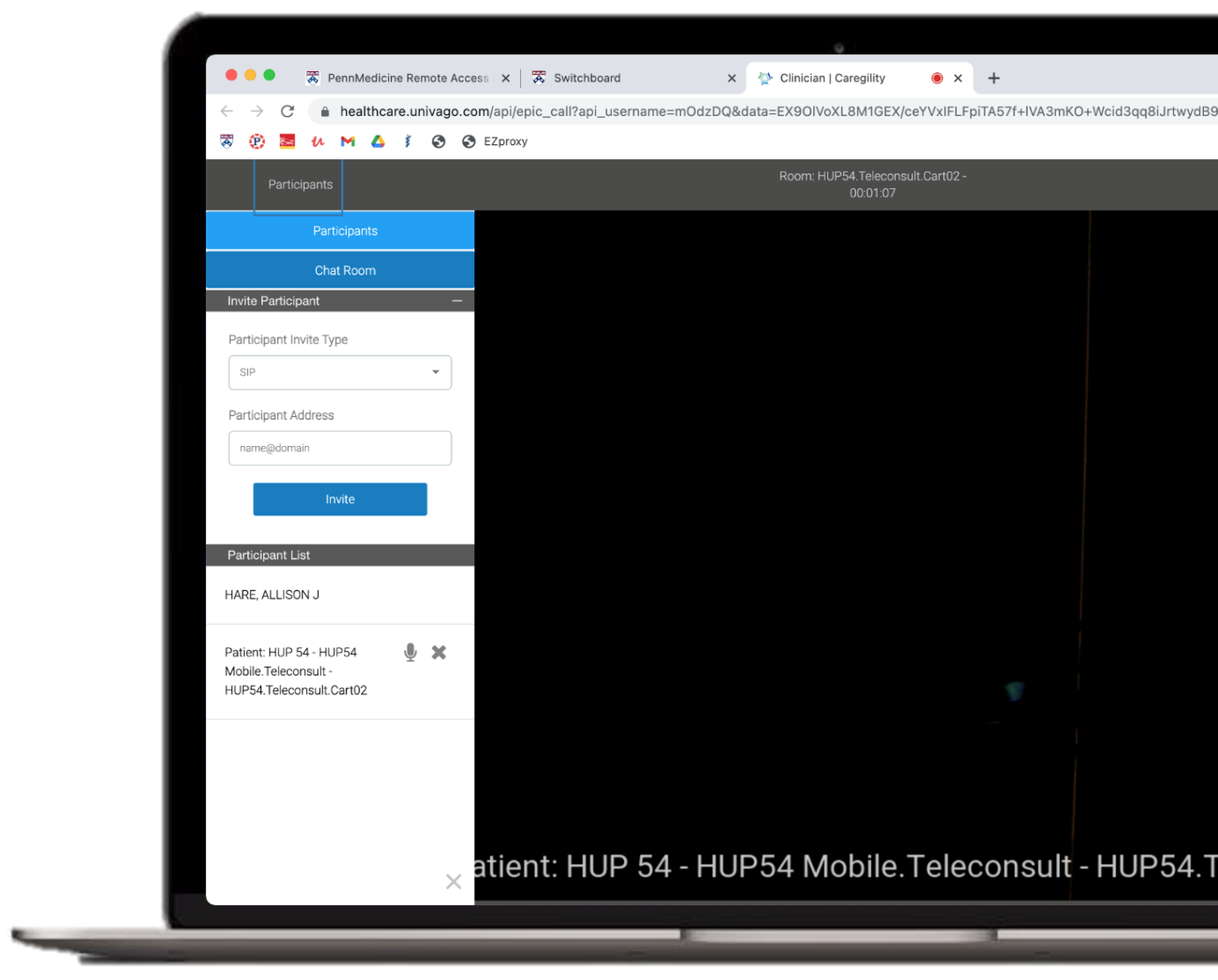
5. To troubleshoot audio or visual issues with the telemedicine cart, take the following steps:
-
Confirm your browser meets requirements:
- Desktop
- Mac: Safari (version 12.1+) or Chrome (version 75+)
- Windows (version 7+): Chrome (version 75+)
- Mobile
- iOS (version 12.0+): Safari (version 12.1+)
- Android (version 6+): Chrome (version 75+)
- Desktop
-
Restart your browser.
-
If you cannot see patient or move camera: Press “refresh” to restart camera.
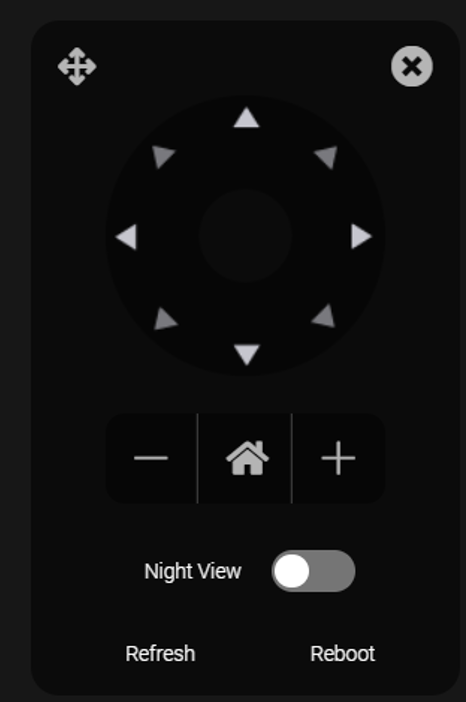
-
If you cannot hear patient or they cannot hear you: Select “settings” and ensure patient audio microphone and speaker are at appropriate level. Select the user icon in the upper right corner and ensure audio output destination and audio input source are connected to appropriate speaker and microphone under settings.
-
If patient cannot see you: Select the user icon in the upper right corner, and ensure video source is connected to correct camera under settings.
-
If issues persist: Call UPHS IS hotline (215-662-7474), which offers on-site support at HUP Cedar M-F 7:30-5. Indicate that issue is impacting patient care, and provide name of cart.
Teleconsult Documentation
Smartphrases for Virtual Visits
Please note: All inpatient telemedicine notes must use the .HOSPITALCONSULT SmartPhrase to be billable.
1. Begin with the smartphrase - ".HOSPITALCONSULT". Select "Virtual Visit".
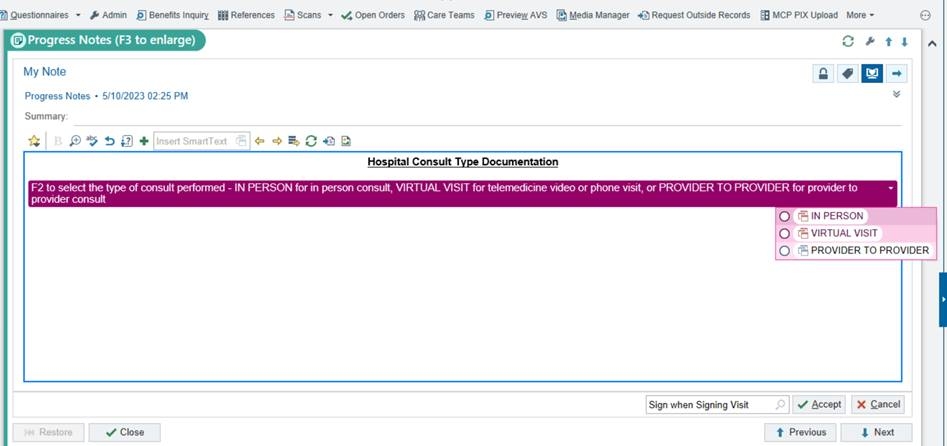
2. Once the "Virtual Visit" note populates, edit accordingly.