Teleconsults Operating Caregility
Telemedicine Cart Control
1. Use the icons on the right hand side of the video meeting interface to control the camera, turn off your video, and more:
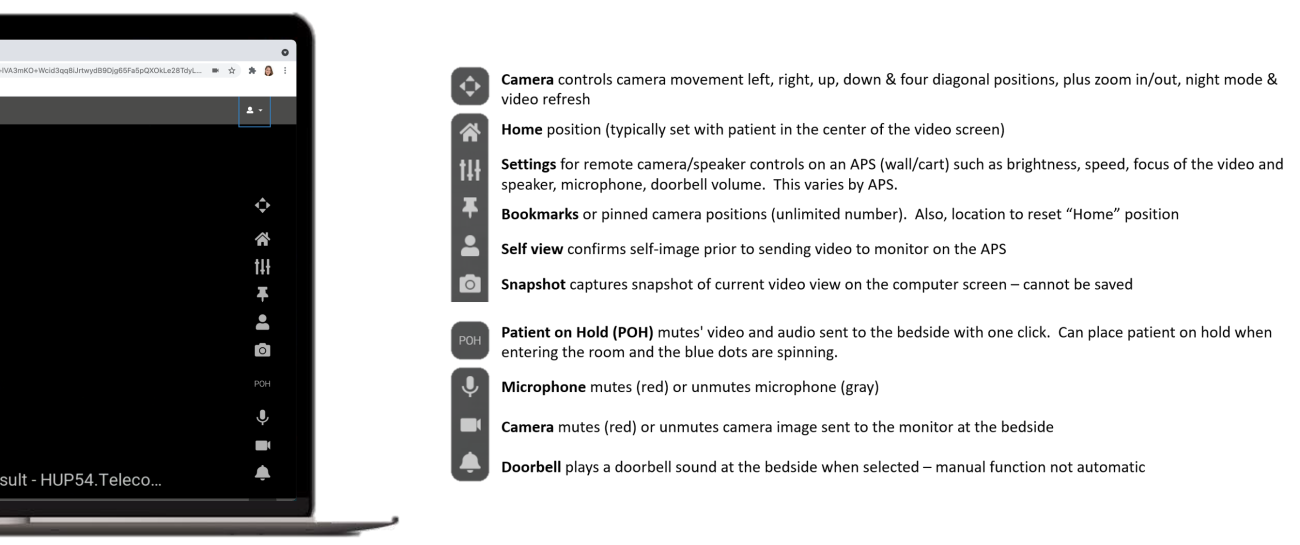
2. To control the telemedicine cart camera with your mouse, use these commands:
- Point – click – center
- Double click anywhere on the video feed and the camera will move and center on that point
- A blue circle will appear on the screen when the camera engages
- Left click – hold – zoom in
- Pick a point on the screen where you’d like to see more detail
- Left click and hold on that spot on the screen
- 3 white dots will appear when the camera engages
- The camera will zoom in 1/3 of the way
- This function can be repeated 3 times to reach full zoom in capacity
- Right click – hold – zoom out
- Pick a point on the screen where the view needs to be expanded
- Right click and hold on that spot on the screen
- The camera will zoom out 1/3 of the way
- This function can be repeated 3 times to reach full zoom out capacity
3. To control the telemedicine cart with your keyboard, use these commands:
- Camera up: Shift + Up Arrow
- Camera down: Shift + Down Arrow
- Camera left: Shift + Left Arrow
- Camera right: Shift + Right Arrow
- Camera zoom in: Shift + Plus (+)
- Camera zoom out: Shift + Minus (-)
- Camera home: Shift + H
- Ring doorbell: Shift + D
- Patient on hold: Shift + P
- Widget movement: Focus on the widget's directional icon and use arrow keys
4. To add participants to the telemedicine cart call, take the following steps:
- Click the Participants link in the upper left corner of the window
- Select “Participant Invite Type”
- Enter “Participant Address”
- Click the Invite button
- An invitation to join the call is sent to the identified participant. The invitation will expire in 30 minutes and the link is valid one time only
- The participant list is displayed in the area at the bottom of the window
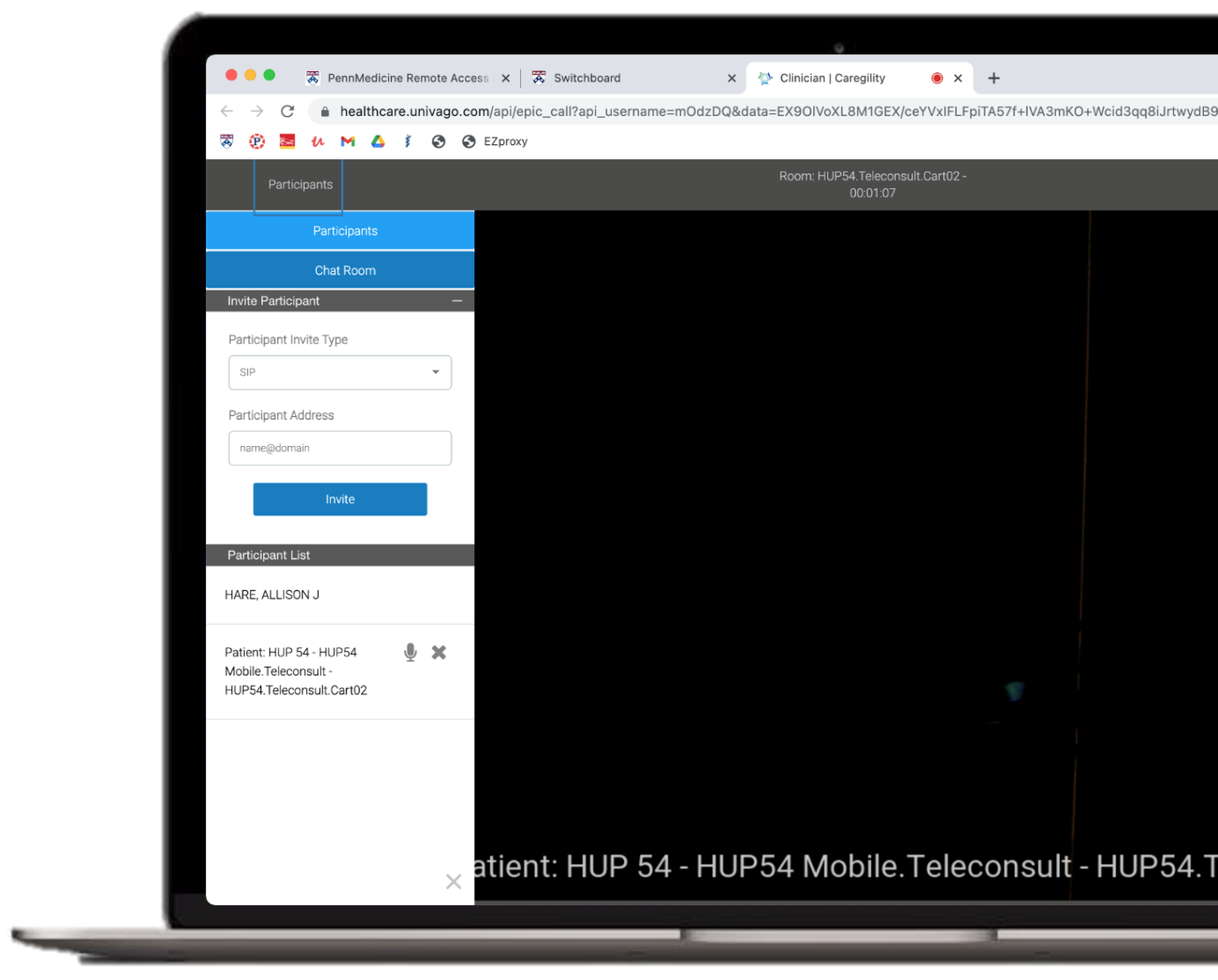
5. To troubleshoot audio or visual issues with the telemedicine cart, take the following steps:
-
Confirm your browser meets requirements:
- Desktop
- Mac: Safari (version 12.1+) or Chrome (version 75+)
- Windows (version 7+): Chrome (version 75+)
- Mobile
- iOS (version 12.0+): Safari (version 12.1+)
- Android (version 6+): Chrome (version 75+)
- Desktop
-
Restart your browser.
-
If you cannot see patient or move camera: Press “refresh” to restart camera.
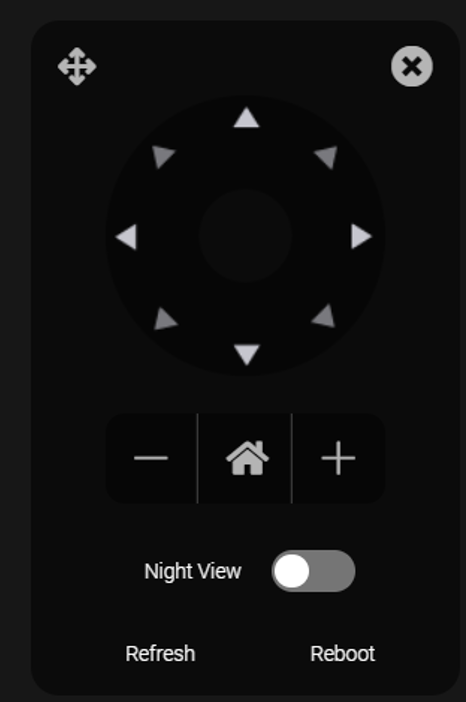
-
If you cannot hear patient or they cannot hear you: Select “settings” and ensure patient audio microphone and speaker are at appropriate level. Select the user icon in the upper right corner and ensure audio output destination and audio input source are connected to appropriate speaker and microphone under settings.
-
If patient cannot see you: Select the user icon in the upper right corner, and ensure video source is connected to correct camera under settings.
-
If issues persist: Call UPHS IS hotline (215-662-7474), which offers on-site support at HUP Cedar M-F 7:30-5. Indicate that issue is impacting patient care, and provide name of cart.