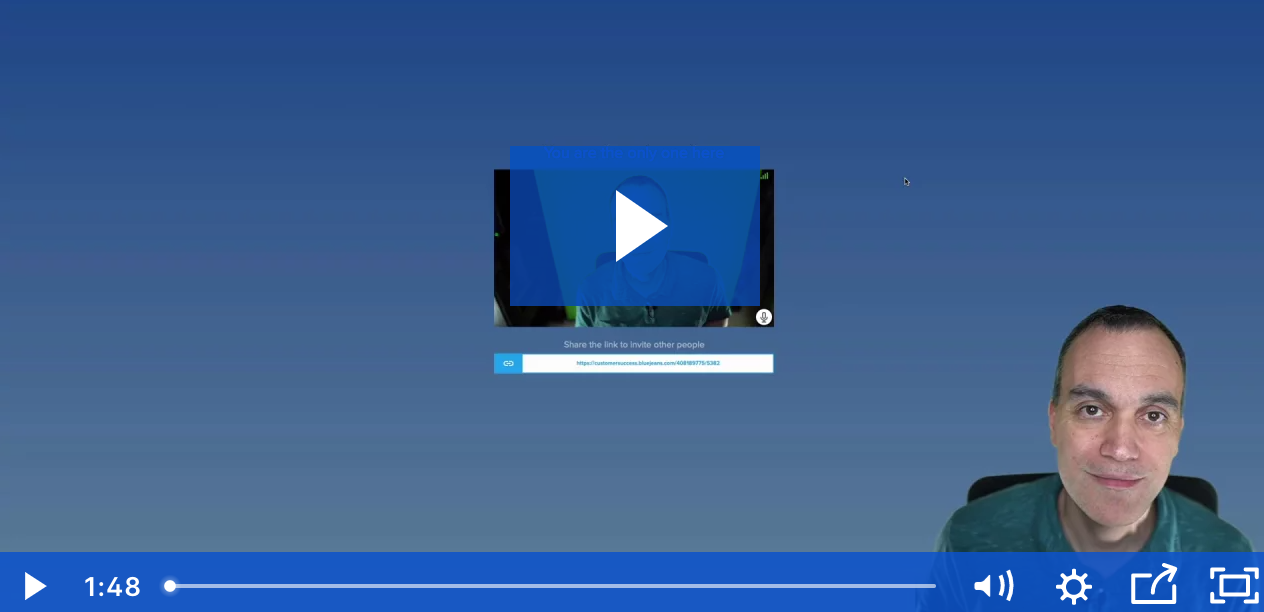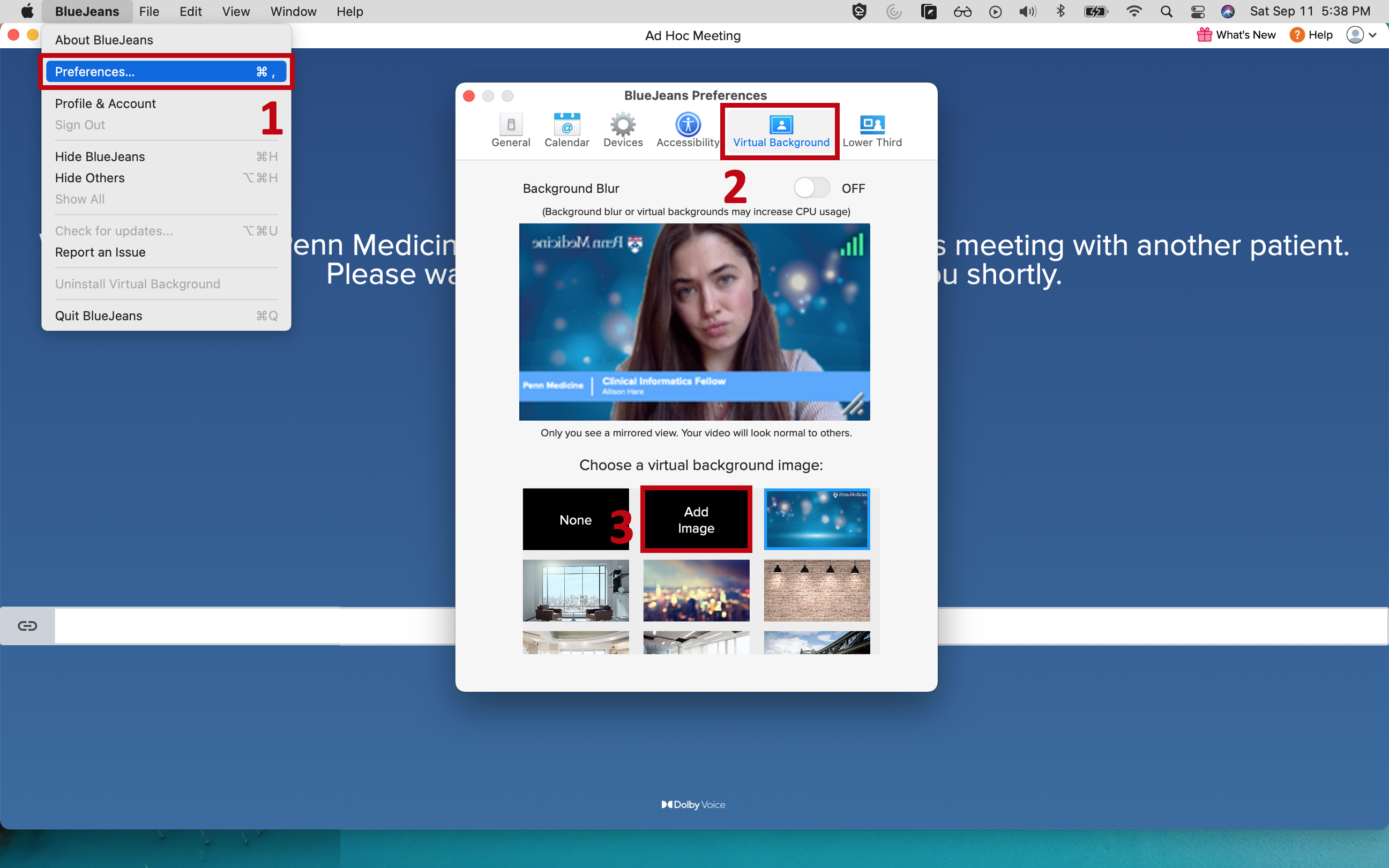Penn Medicine uses BlueJeans for hosting HIPAA-compliant telehealth visits. Other video platforms such as FaceTime, Doximity or Zoom are not HIPAA-compliant at Penn Medicine and should not be used for telehealth.
Below are tips and tricks to enhance the way you use BlueJeans.
Screen sharing
While in a BlueJeans meeting, select the computer monitor icon at the top of your screen.
 A popup window will appear. To share your entire screen, select "Click here to start sharing this screen".
A popup window will appear. To share your entire screen, select "Click here to start sharing this screen".
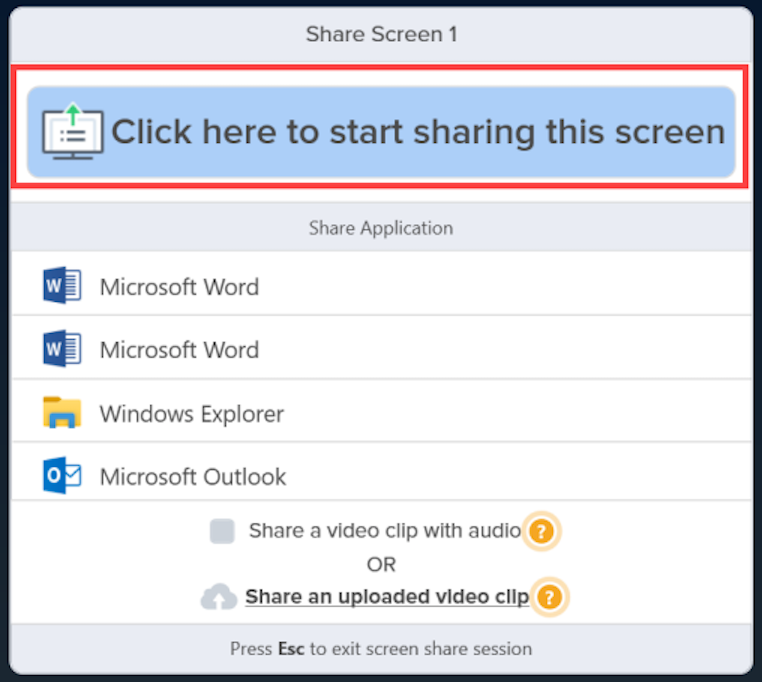
Or, to share a specific application, select the corresponding button.

Closed captioning services
Meeting participants using the BlueJeans desktop app can turn on automated closed captions from the Settings tab. For patients that may benefit from this feature, practices will need to work with the patient to download the desktop app at https://www.bluejeans.com/downloads.
- Real-time captions appear at the bottom of the participant's Desktop App (may take 4-5 seconds to start)
- Only the participant who enabled the setting will see the closed captions (does not impact other participants)
Prerequisites:
- BlueJeans desktop application
- Windows version 2.19 or above
- Mac version 2.19 or above
How to initiate closed captions
- Select SETTINGS (upper-right hand corner)
- Select checkbox to enable Closed Captions
OPTIONAL - To change the subtitle size, navigate to Preferences:
- Preferences can be accessed at the bottom of SETTINGS, or upper-left of the window
- Select Accessibility
- Select preferred text size
- Select X to save and close
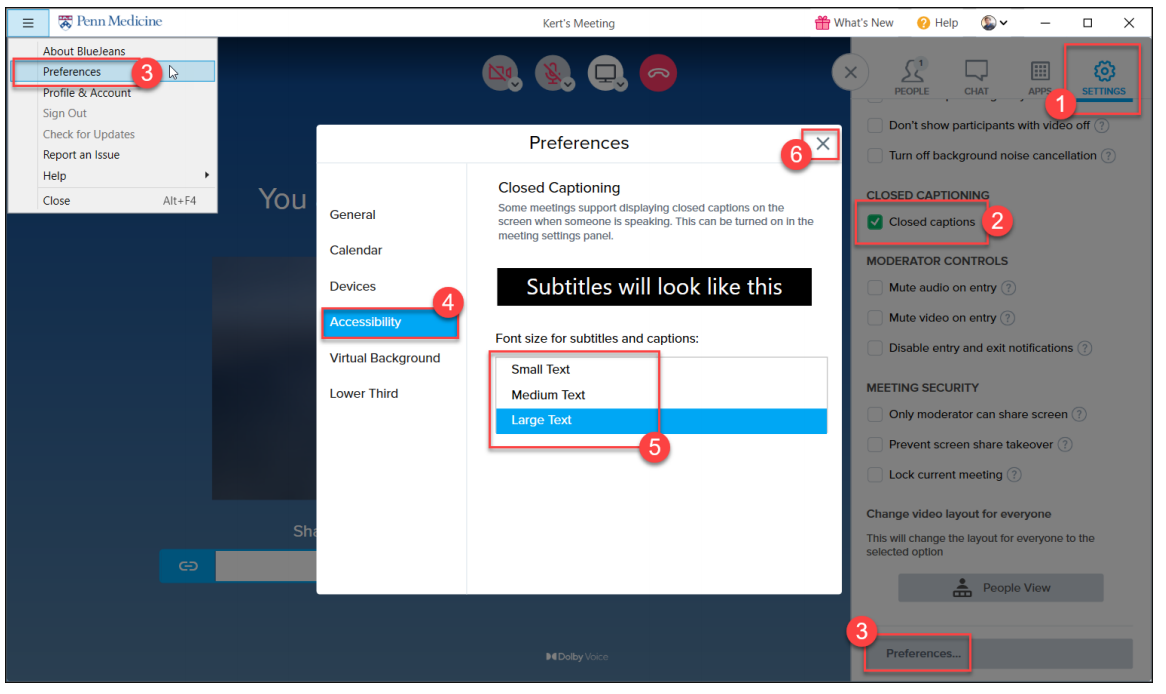
Adding a virtual background
Clinicians with the BlueJeans application downloaded on their desktop device have the ability to use a virtual Penn Medicine background that will appear during the telemedicine visit to deliver a consistent, professional experience.
If you are using a shared computer, you can work with IS to have the BlueJeans application installed to take advantage of the virtual background.
Steps for adding a virtual background on the BlueJeans application:
- Select 'Preferences' from your menu bar
- Select the 'Virtual Background' tab
- Select 'Add Image' beneath your camera feed
- Navigate to http://uphsxnet.uphs.upenn.edu/webapp/teams.html to download your Penn Medicine background of choice
- Back in BlueJeans, select this image from your 'Downloads' folder to use it as your virtual background.
Changing your BlueJeans display name
Clinicians who are joining a virtual meeting via Switchboard can change their display name in BlueJeans. This may be required on shared workstations where the previous clinician's display name remains.
Follow the steps below to change the display name on a web browser or in the BlueJeans app:
1. On web browser (within a virtual meeting)
- Click "PEOPLE" icon in upper-right hand corner of the screen
- Hover over the current display name and click on the pencil icon
- Type your preferred display name. Once you do this, the display name within the meeting has been updated
- Optional: For the updated display name to appear in Switchboard, leave the current meeting and rejoin
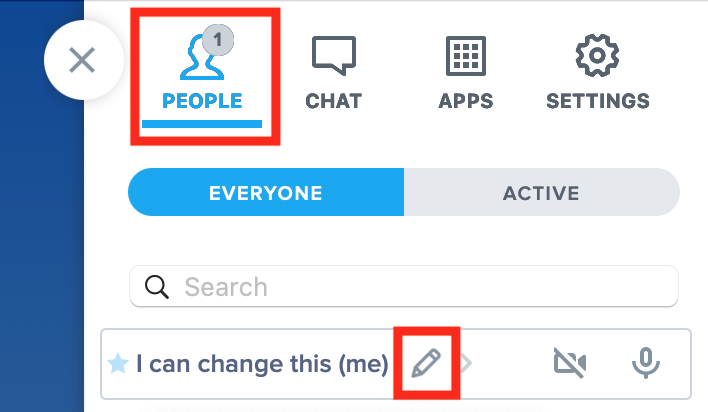
2. On the BlueJeans application (before joining the meeting)
- Delete/Change to preferred display name
- Select JOIN MEETING

Adding your display name and title in your telehealth visit
There are two ways to add your display name and title through the BlueJeans app:
1. During a telehealth visit
- Select SETTINGS from the upper-right hand corner of your BlueJeans video display
- Select Choose Virtual Background
- Select Lower Third
- Type your title (i.e. Assistant Professor of Clinical Medicine)
- Type your name in the "Subtitle" box
- Select X on the upper-right hand corner of the floating window to save and close

2. Within your preferences
- Navigate to the menu of your BlueJeans app
- Select Preferences
- Select Lower Third
- Type your title (i.e. Assistant Professor of Clinical Medicine)
- Type your name in the "Subtitle" box
- Select X on the upper-right hand corner of the floating window to save and close
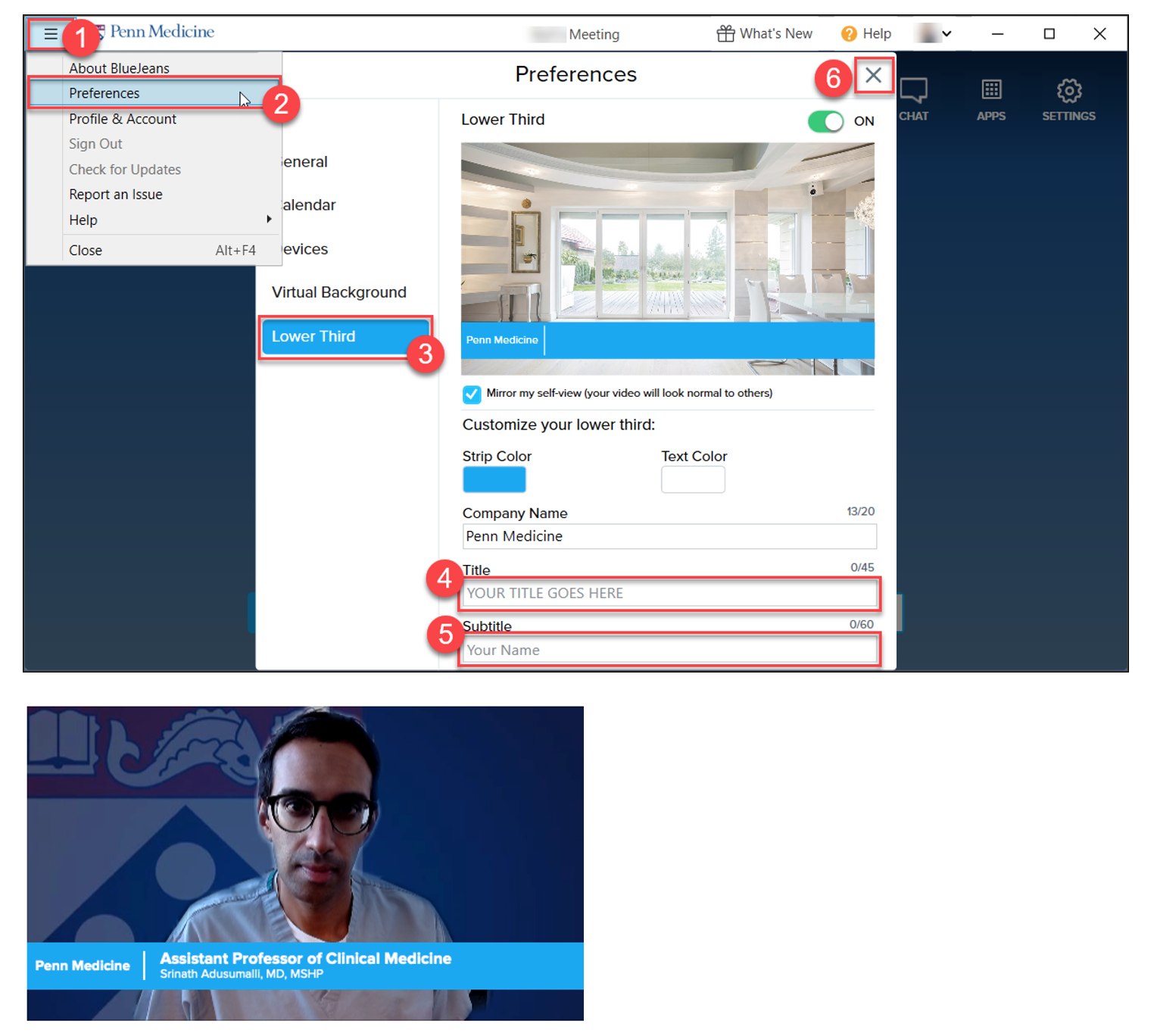
Viewing BlueJeans in a floating window
Floating view allows for the BlueJeans video to display as a floating window when the BlueJeans application is minimized. To turn on this feature, follow the steps below:
Windows users:
- Select the three lines (menu) at the upper-left corner of the BlueJeans app
- Select Preferences
- Place a check to enable Always show Floating View when application is backgrounded
- Select X to save and close

Mac users:
- Navigate to the Preferences section of the BlueJeans menu
- Select the Always show Floating View when application is backgrounded option
When the BlueJeans app is in the background (minimized or covered by another window, such as PennChart) a floating view will appear. The window can be resized and repositioned to a preferred screen location. Within the floating view, the toolbar options are: Go back to app, Mute/Unmute Video & Mic, Minimize self view, and Minimize Floating View.