Copying the lab order requisition
- After placing a lab order for the patient, go to the Labs tab in Chart Review and double click the lab you wish to send to the patient.

- After opening the lab report, select the link to reprint the Order Requisition.
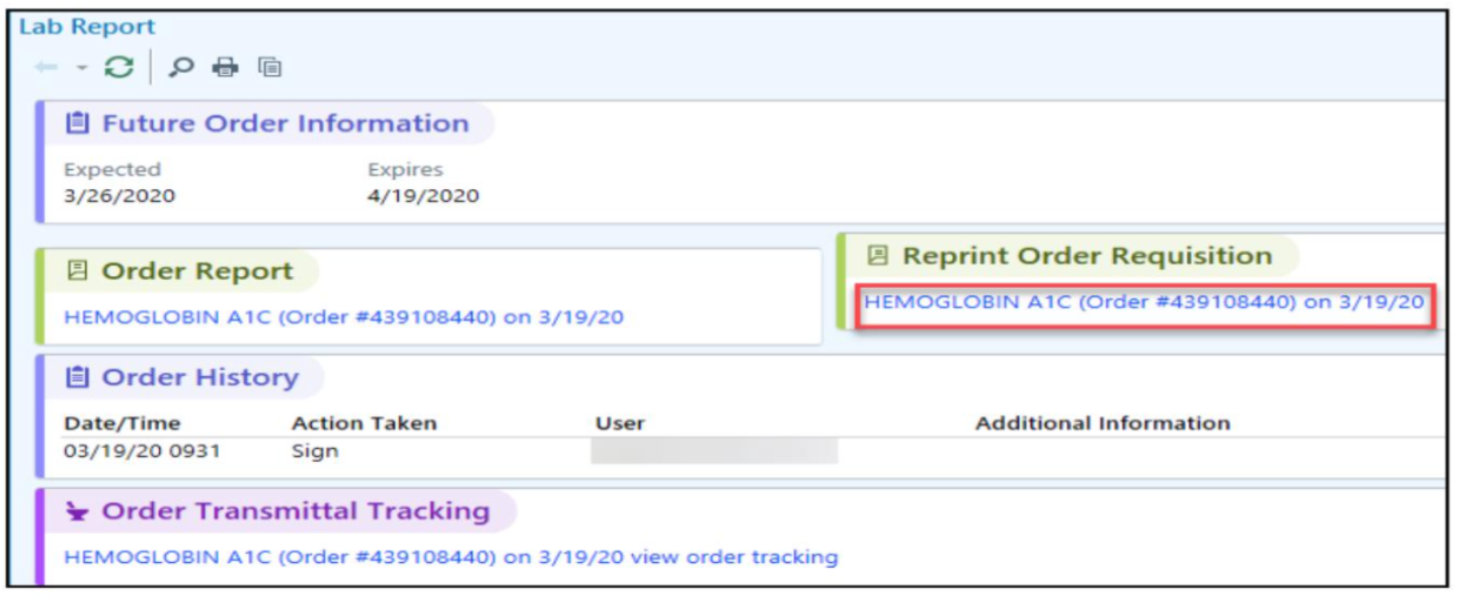
- Within the lab order requisition, right click and select Copy All.
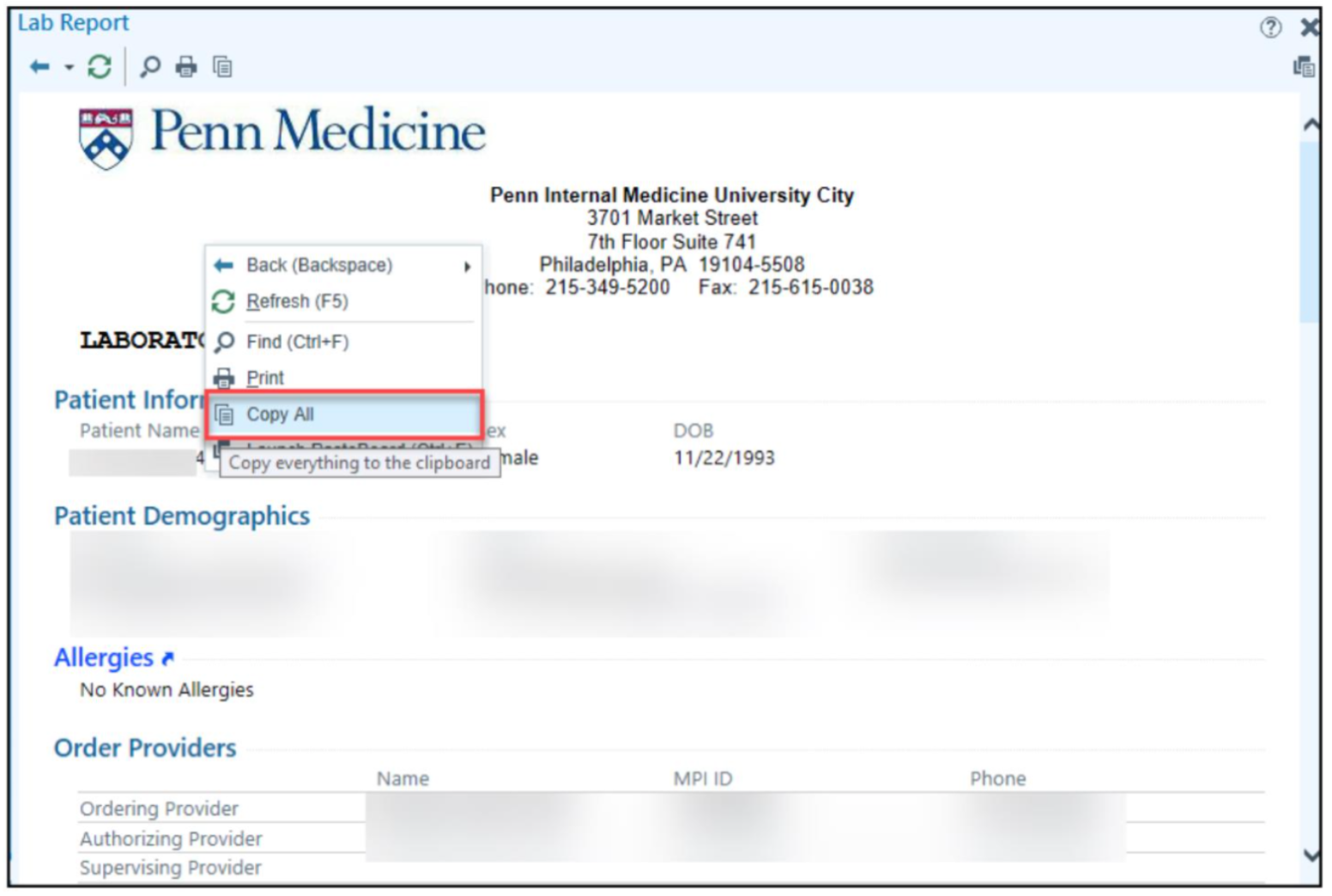
Sending the lab to patient via myPennMedicine in the form of a letter
- In the Communications activity, select New Communication
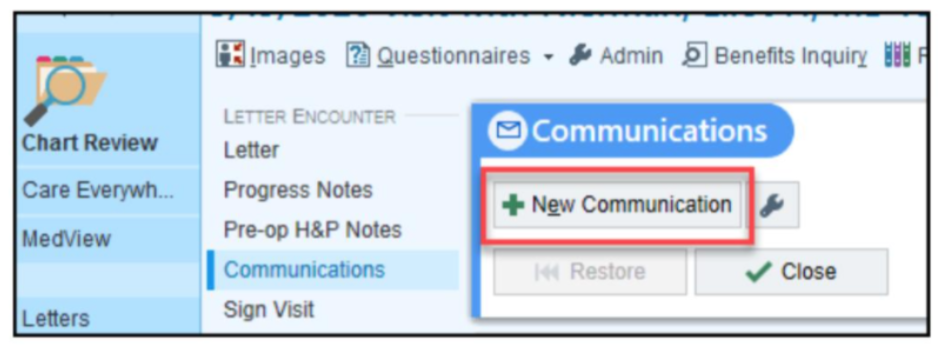
- Select Patient as the recipient. If the patient is active in myPennMedicine, the patient's name will populate with a purple heart symbol, indicating the letter will be sent via myPennMedicine.
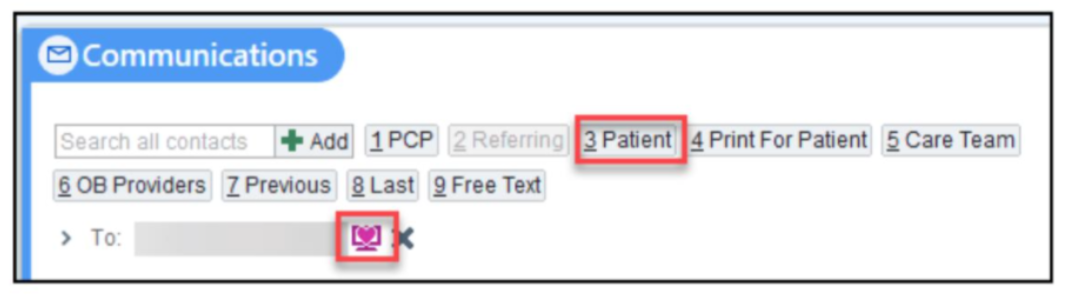
- Select the letter template you wish to use for sending the lab to the patient. MPM ORDER REQUISITIONS FOR CURRENT ENCOUNTER will allow you to include all open orders for the current encounter. You can add this template as a favorite for easier access in the future.

- If your Communications activity is not set up with a letter template speed button, select Other to search for letter templates.

- Within the letter template, right click and select Paste.
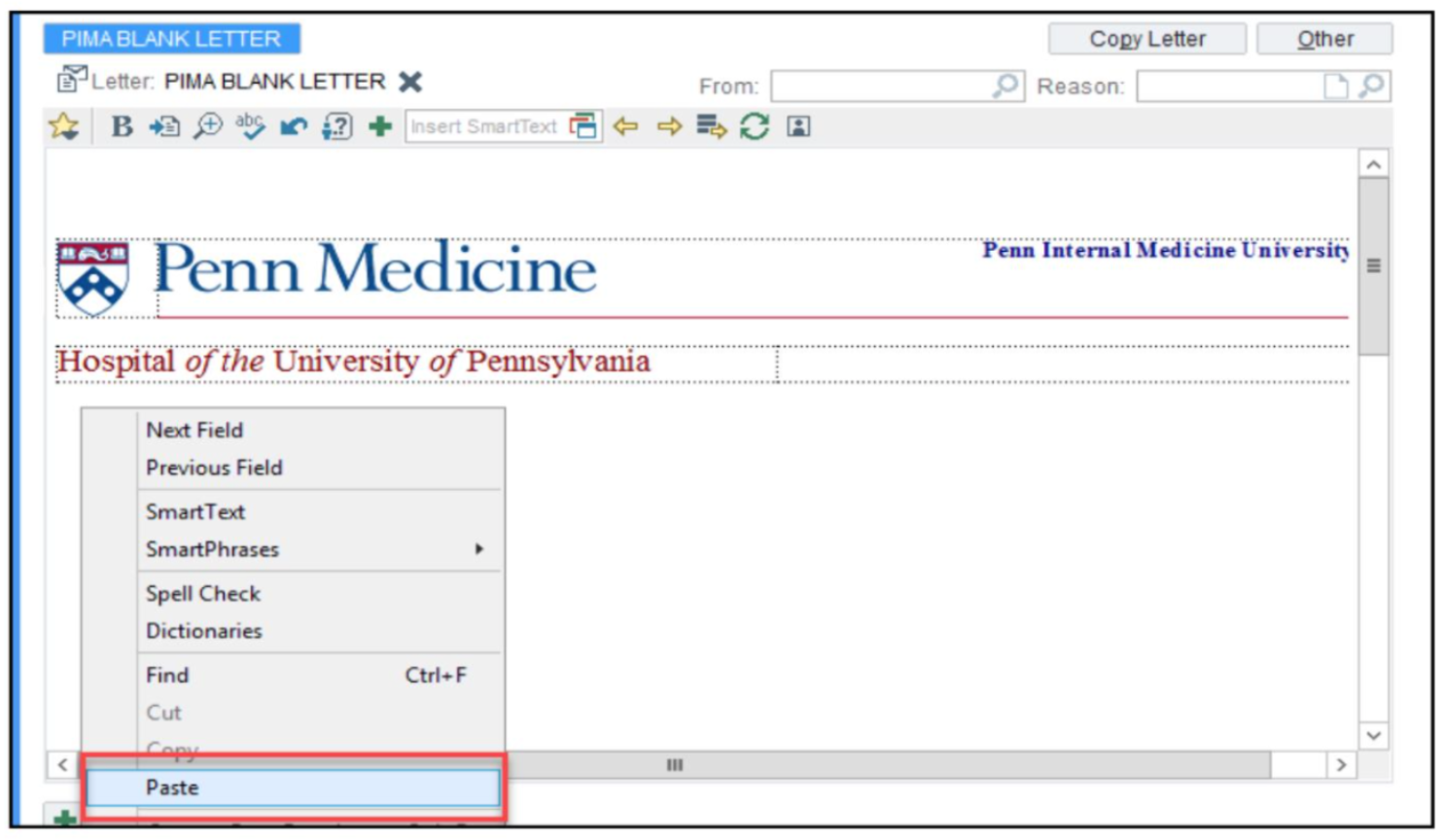
- The lab requisition is now in the letter. Select Send Now to immediately send to the patient.
Example: external lab
 Example: Penn lab
Example: Penn lab
 Be sure to let patients know that you are sending them a letter in myPennMedicine that includes order information they can print and take to the lab. When sent, patients receive an email notification that they have a new letter. When they log into myPennMedicine, patients can follow the alert prompts or select “Letters” under the “Health” option at the top of the home page to access letters in myPennMedicine.
Be sure to let patients know that you are sending them a letter in myPennMedicine that includes order information they can print and take to the lab. When sent, patients receive an email notification that they have a new letter. When they log into myPennMedicine, patients can follow the alert prompts or select “Letters” under the “Health” option at the top of the home page to access letters in myPennMedicine.