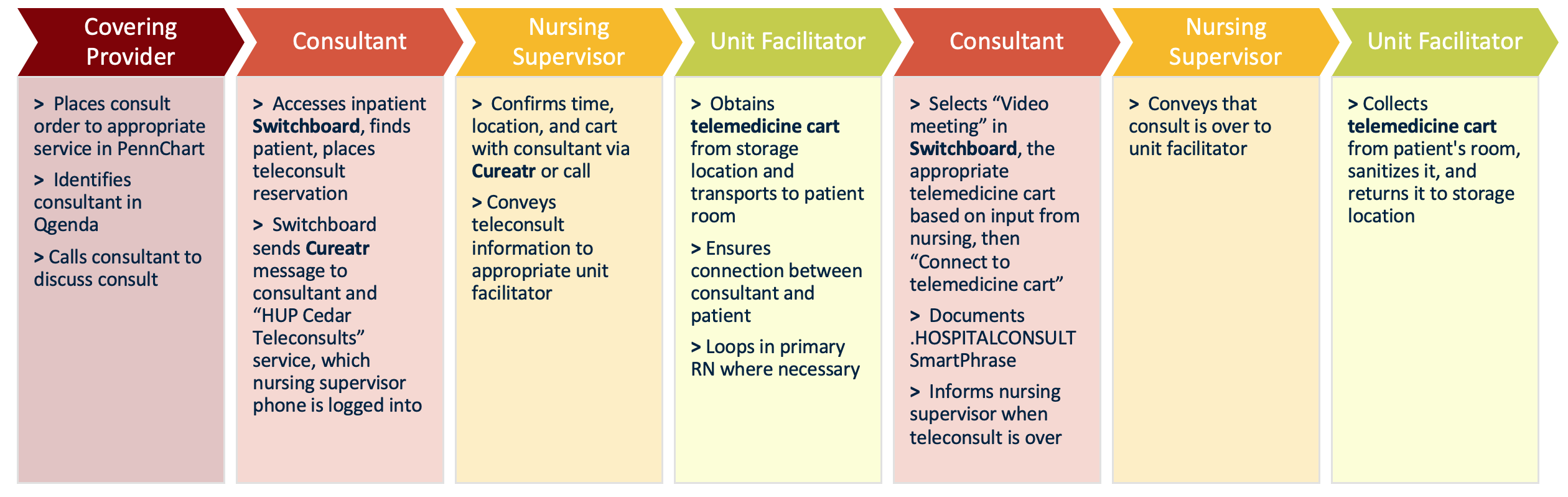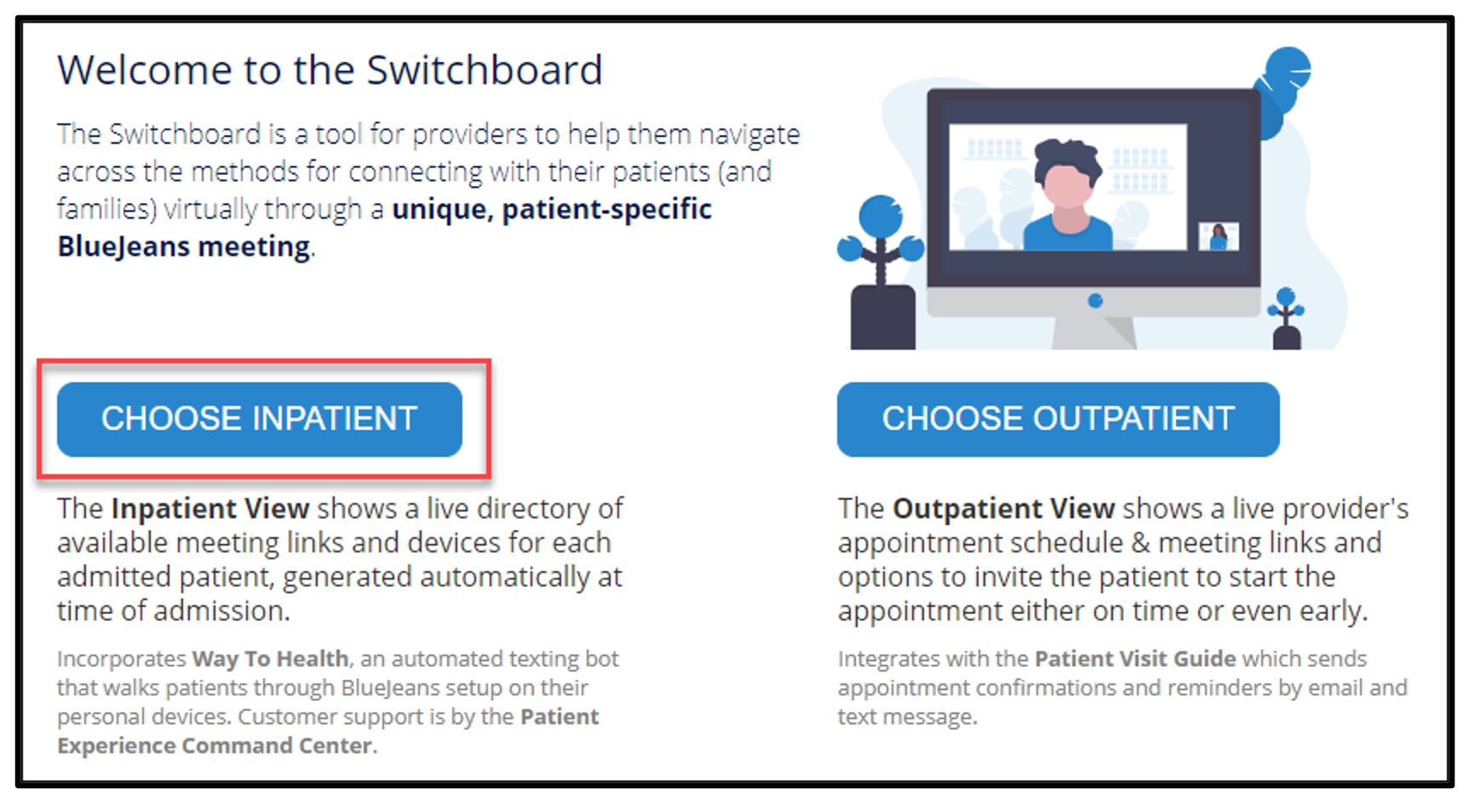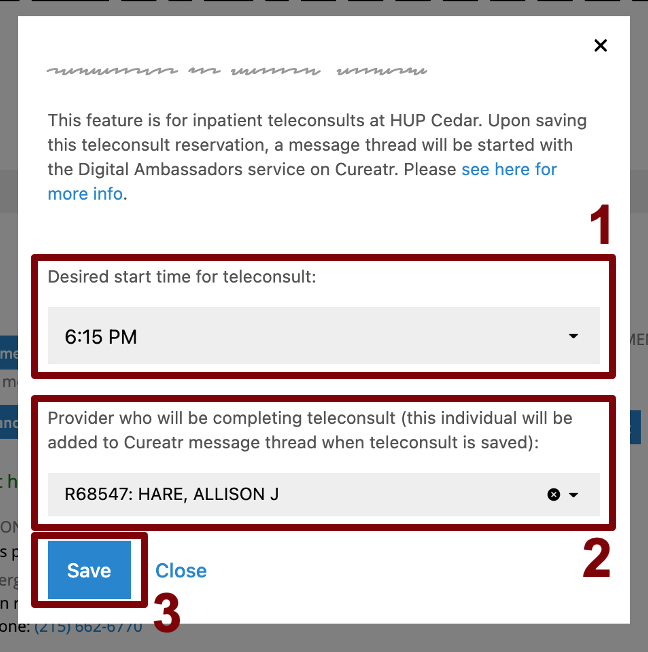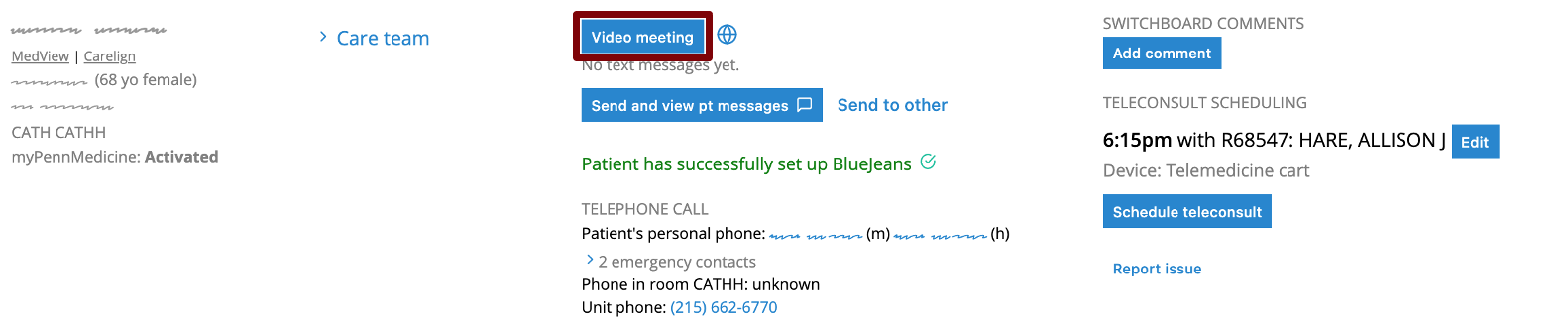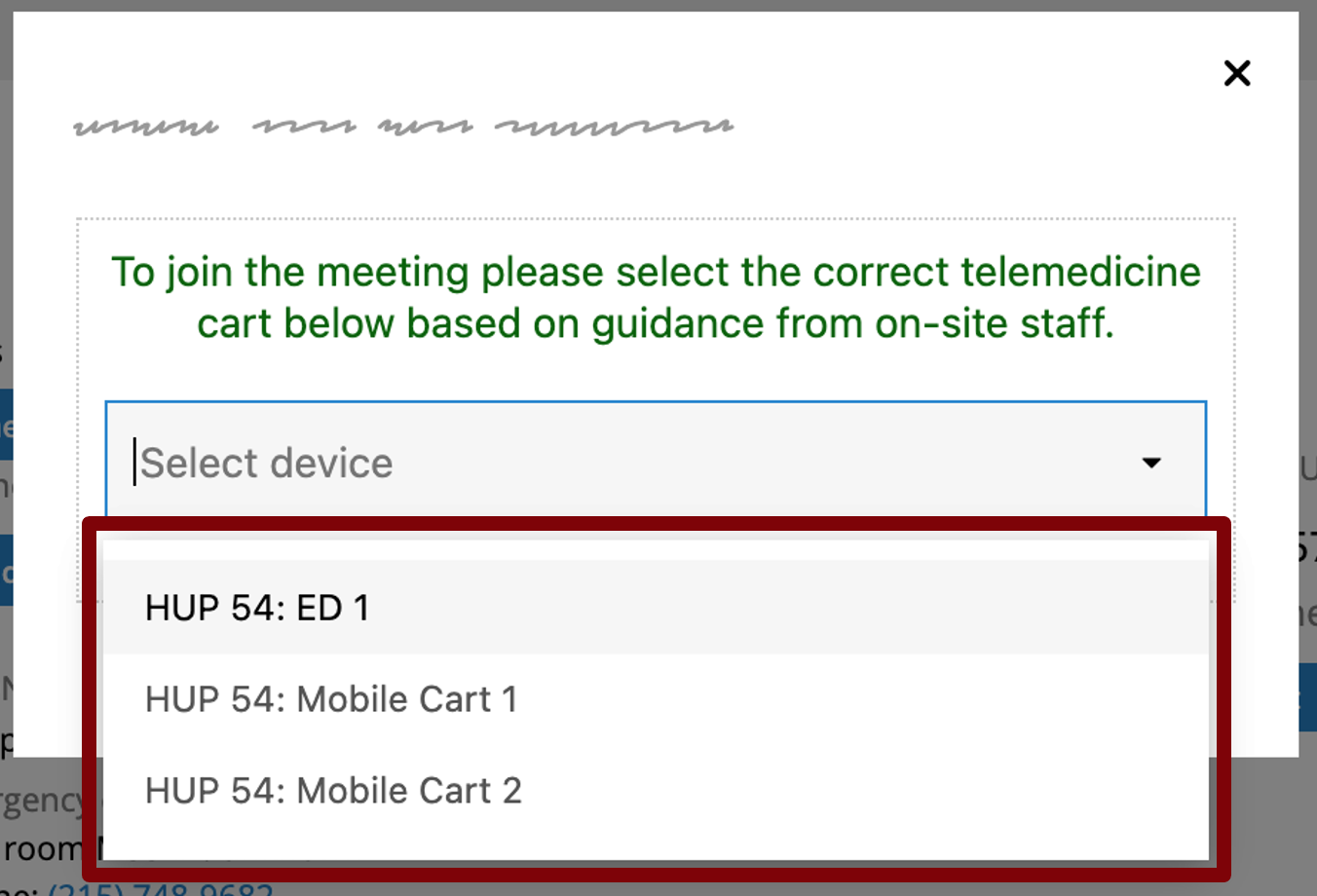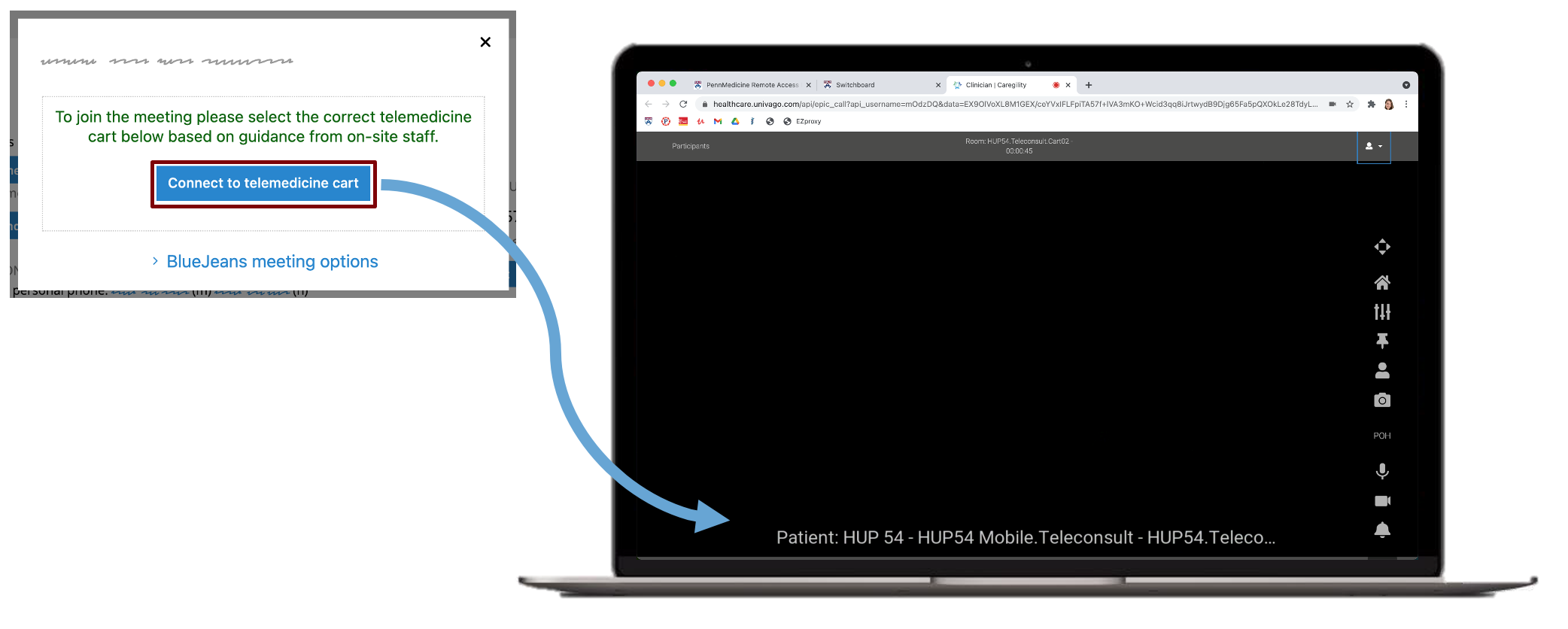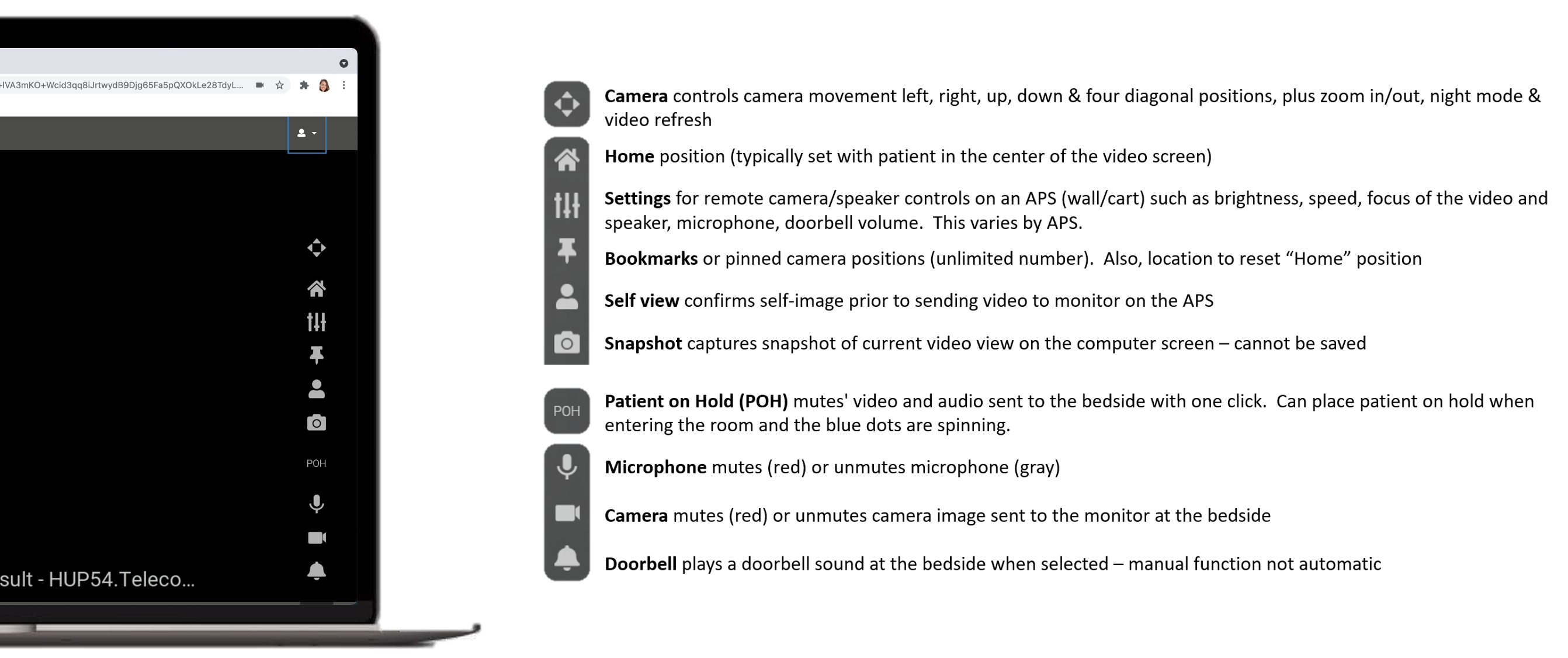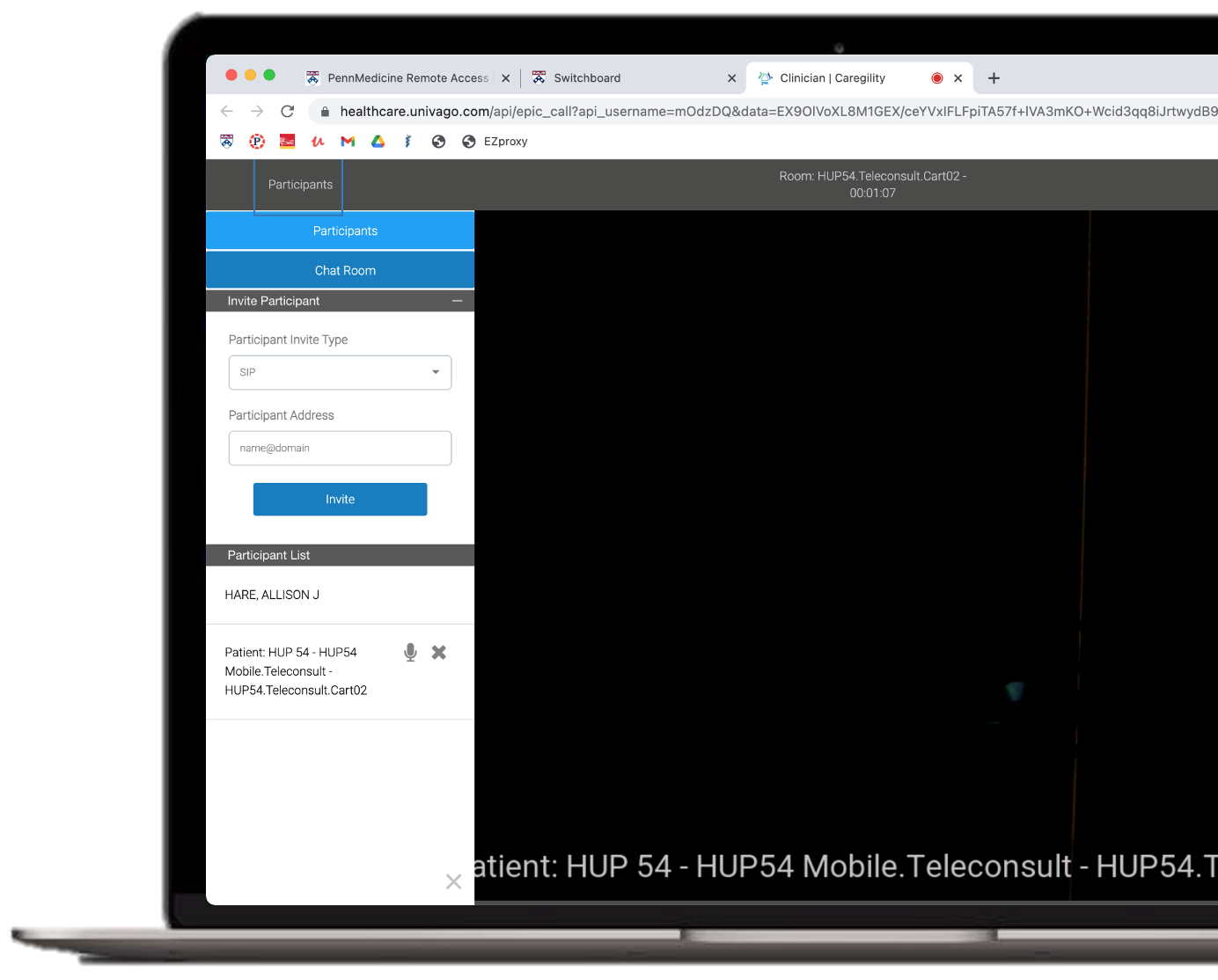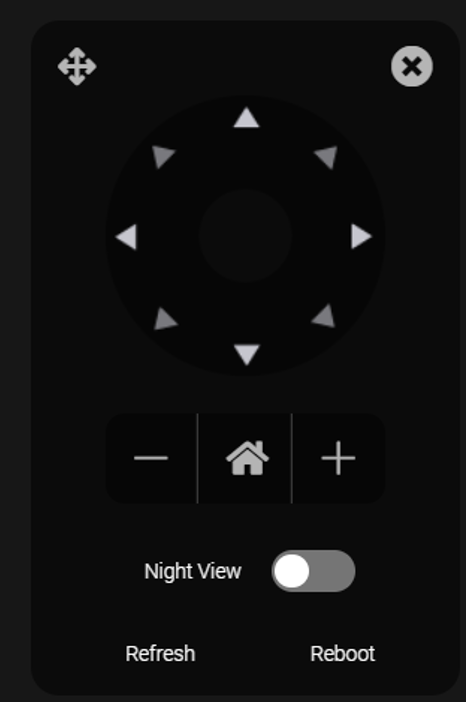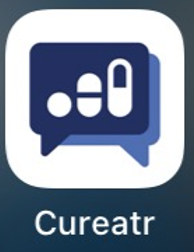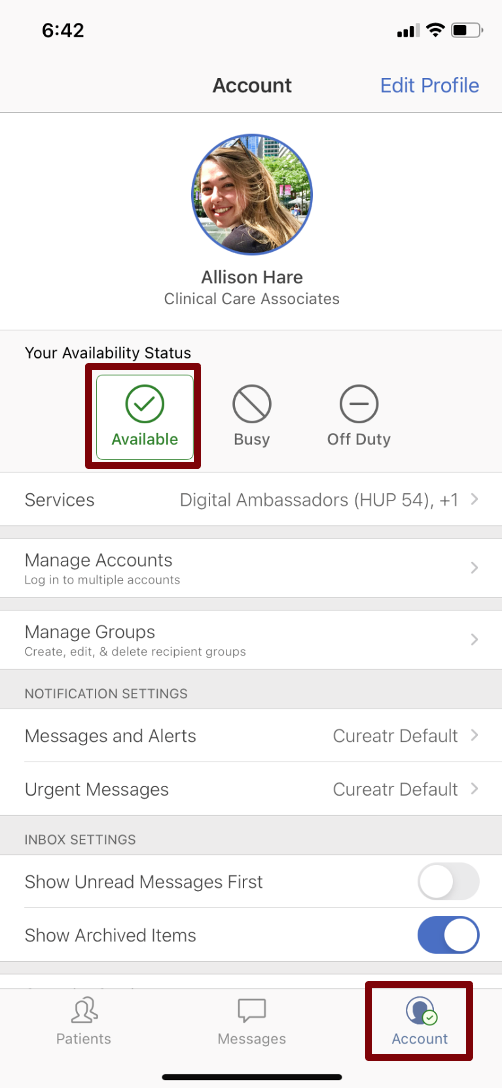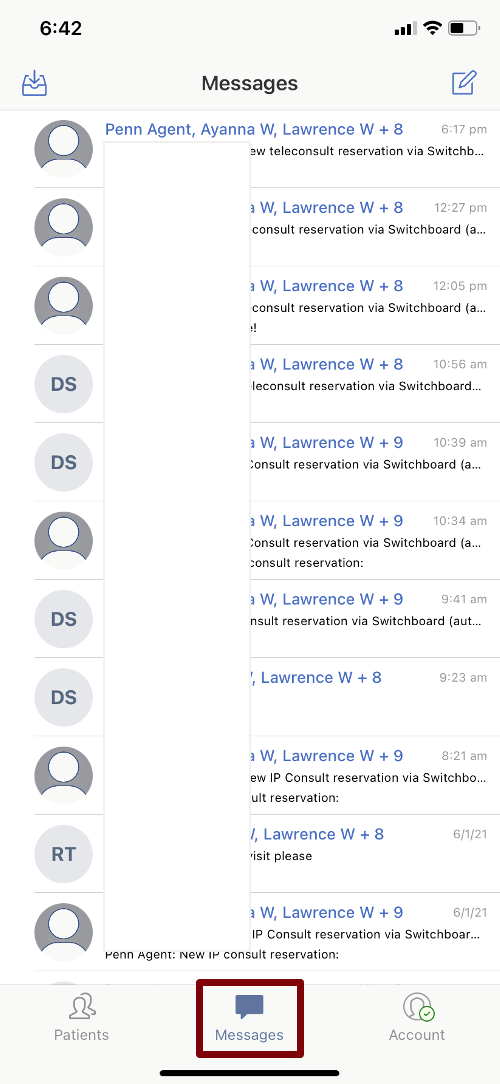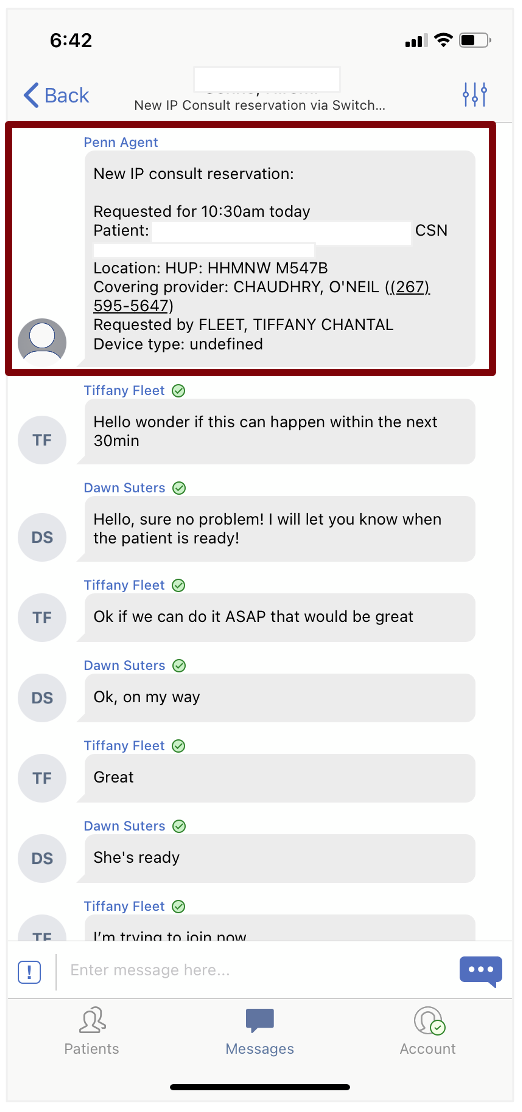Inpatient telehealth-based consults are currently live at HUP Cedar. Please see below for guidance on engaging with this program, and feel free to reach out to PennConnectedHealth@pennmedicine.upenn.edu for guidance on how to start an inpatient telehealth program at your own entity.
Switchboard workflow
1. Once logged into Switchboard, select CHOOSE INPATIENT:
2. If you're looking to perform the initial consult for a patient, find your consult service's name under "BY NEW CONSULT LIST" on the left hand side of Switchboard:
3. Select "Schedule teleconsult" for the patient you'd like to see.
4. In the teleconsult reservation pop-up window, enter the time you'd like to complete the consult and save.
This information will be used to automatically generate a conversation thread in the HIPAA-compliant messaging app Cureatr between the provider listed in the teleconsult reservation window and the "HUP Cedar Teleconsult" service staffed by nursing supervisors and unit facilitators at HUP Cedar.
5. After coordinating with on-site nursing supervisors at HUP Cedar through Cureatr, select "Video meeting" when you'd like to start the teleconsult.
6. Based on input from the nursing supervisor, select the appropriate telemedicine cart from the drop down "Select device" menu.
7. Select "Connect to telemedicine cart" to beam into the telemedicine cart you selected.
8. Once you're finished with the teleconsult, please message "COMPLETE" in the Cureatr thread to let the nursing supervisor know you have finished. This helps them with cart management.
Telemedicine cart control
1. Use the icons on the right hand side of the video meeting interface to control the camera, turn off your video, and more:
2. To control the telemedicine cart camera with your mouse, use these commands:
- Point – click – center
- Double click anywhere on the video feed and the camera will move and center on that point
- A blue circle will appear on the screen when the camera engages
- Left click – hold – zoom in
- Pick a point on the screen where you’d like to see more detail
- Left click and hold on that spot on the screen
- 3 white dots will appear when the camera engages
- The camera will zoom in 1/3 of the way
- This function can be repeated 3 times to reach full zoom in capacity
- Right click – hold – zoom out
- Pick a point on the screen where the view needs to be expanded
- Right click and hold on that spot on the screen
- The camera will zoom out 1/3 of the way
- This function can be repeated 3 times to reach full zoom out capacity
3. To control the telemedicine cart with your keyboard, use these commands:
- Camera up: Shift + Up Arrow
- Camera down: Shift + Down Arrow
- Camera left: Shift + Left Arrow
- Camera right: Shift + Right Arrow
- Camera zoom in: Shift + Plus (+)
- Camera zoom out: Shift + Minus (-)
- Camera home: Shift + H
- Ring doorbell: Shift + D
- Patient on hold: Shift + P
- Widget movement: Focus on the widget's directional icon and use arrow keys
4. To add participants to the telemedicine cart call, take the following steps:
- Click the Participants link in the upper left corner of the window
- Select “Participant Invite Type”
- Enter “Participant Address”
- Click the Invite button
- An invitation to join the call is sent to the identified participant. The invitation will expire in 30 minutes and the link is valid one time only
- The participant list is displayed in the area at the bottom of the window
5. To troubleshoot audio or visual issues with the telemedicine cart, take the following steps:
-
Confirm your browser meets requirements:
- Desktop
- Mac: Safari (version 12.1+) or Chrome (version 75+)
- Windows (version 7+): Chrome (version 75+)
- Mobile
- iOS (version 12.0+): Safari (version 12.1+)
- Android (version 6+): Chrome (version 75+)
- Desktop
-
Restart your browser.
-
If you cannot see patient or move camera: Press “refresh” to restart camera.
-
If you cannot hear patient or they cannot hear you: Select “settings” and ensure patient audio microphone and speaker are at appropriate level. Select the user icon in the upper right corner and ensure audio output destination and audio input source are connected to appropriate speaker and microphone under settings.
-
If patient cannot see you: Select the user icon in the upper right corner, and ensure video source is connected to correct camera under settings.
-
If issues persist: Call UPHS IS hotline (215-662-7474), which offers on-site support at HUP Cedar M-F 7:30-5. Indicate that issue is impacting patient care, and provide name of cart.
Accessing & using Cureatr
Cureatr is a HIPAA-compliant messaging application at Penn Medicine. It allows for quick messaging between members of interdisciplinary care teams.
Gaining access to Cureatr
- Request access through CureatrAccessRequest@uphs.upenn.edu
- Include your name, Penn Medicine email address, hospital/location, unit/service, specialty, and title in your request email
- An email will be sent to your account with a temporary password that you can use to log in
- Providers should have accounts provisioned already
- For app use: search for Cureatr mobile app in Comp Portal and download to your mobile device
- For web use: enter https://account.cureatr.com/login (select “Penn Medicine” as institution)
Using Cureatr
- Under the "Account" tab in the bottom right hand corner, ensure your availability status is marked as "Available" to get notifications for new messages
- Under the "Message" tab in the bottom middle, you can view all message threads you have been added to
- Whenever a new teleconsult is scheduled within Switchboard, an automatic message will be sent to both the consultant listed in the teleconsult reservation as well as the "Teleconsults (HUP Cedar)" service, which nursing supervisors are logged into
-
Information on sending messages and setting up push notifications can be found here: http://uphsxnet.uphs.upenn.edu/is/is_cureatr.html
-
For technical issues with Cureatr, call the Service Desk at 215-662-7474